Homepage-Screenshots erstellen
Mitunter kommt es vor, dass man seine durch Wix erstellte Website oder zumindest Teile davon auch offline (als Word-Dokument, als PDF oder PowerPoint-Präsentation) darstellen oder - wie wir in diesem Tutorial - zur Veranschaulichung eines Prozesses verwenden möchte.
Wie bei anderen Homepages kommen dabei auch bei durch Wix erstellten Websites Bildschirmaufnahmen – auf Englisch als Screenshots bezeichnet – ins Spiel. Im Prinzip wird dabei vom Computer-Bildschirm oder Teilen davon eine Aufnahme gemacht, bearbeitet und anschließend in ein Dokument eingefügt. So gehst Du vor:
1 Seite anwählen und Vorschaumodus starten
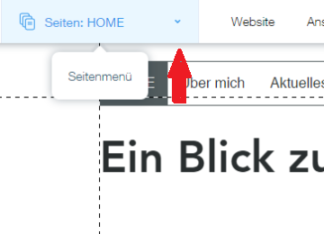
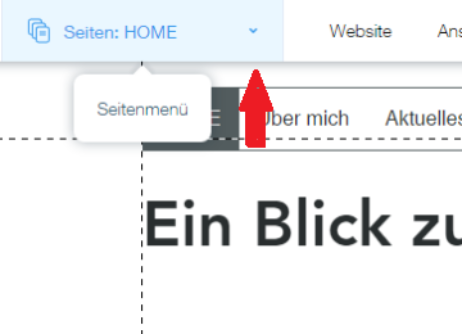
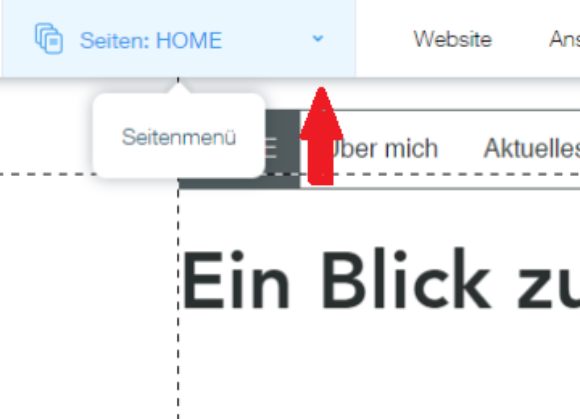
Melde Dich mit Deinen Zugangsdaten bei Wix an und gehe in den Website-Editor. Wähle zunächst aus, von welcher (Unter-)Seite Deiner Homepage Du nun einen Screenshot machen möchtest.
2 Vorschaumodus
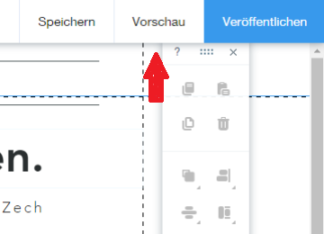
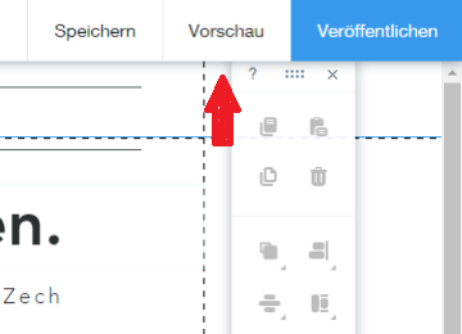
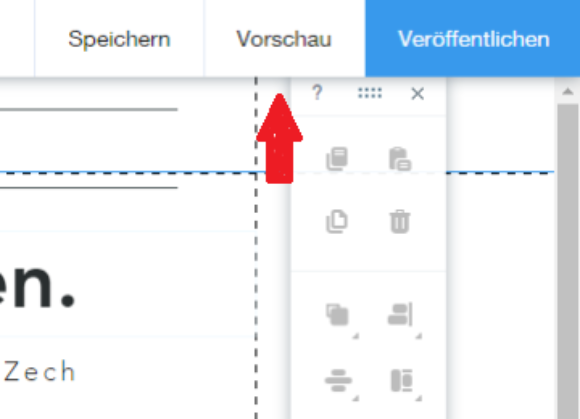
Da eine Bildschirmaufnahme im Nachhinein nur noch aufwändig bearbeitet werden kann, solltest Du sicherstellen, dass es auf der betreffenden Seite keine Fehler gibt. Wenn alles stimmt, kann oben rechts auf den Vorschaumodus geklickt werden.
3 Screenshot erstellen
Nun sollte Deine Website browserfüllend angezeigt werden. Die Herausforderung bei Screenshots von Websites ist, dass sich in den meisten Fällen das Format der Website nicht mit dem Bildschirm-Format deckt: Es muss also meist nach oben und nach unten, fallweise auch nach links und nach rechts gescrollt werden. Um eine Bildschirmaufnahme Deiner Website zu erstellen, gibt es bei Windows-Rechnern zwei Möglichkeiten:
Variante 1: Screenshot mit der „Druck“-Taste
Mit der „Druck“-Taste kannst Du Total-Aufnahmen Deines gesamten Bildschirms machen. Zuerst solltest Du aber einrichten, was auf Deinem Bildschirm zu sehen ist. Mit einem Klick auf die Taste „STRG +“ vergrößerst Du Deine Website der Breite nach, bis sie den gesamten Bildschirm ausfüllt. Mit „STRG - “ verkleinerst Du das aktuelle Windows-Fenster.
Wähle damit den Bereich auf Deiner Seite aus, von dem Du einen Screenshot machen möchtest. Mit der Betätigung der „Druck“-Taste machst Du bei Windows dann eine Totalaufnahme des gesamten Bildschirms, die automatisch in der Zwischenablage gespeichert wird. Mit „STRG V“ kannst die Bildschirmaufnahme anschließend in viele Programme bzw. in unterschiedlichste Arten von Dokumenten einfügen.
Hinweis: Die „Druck“ Taste befindet sich auf Deiner PC-Tastatur oft in der obersten Reihe neben den Funktionstaten (F1 bis F12…). Sie ist oft zweigeteilt, unterhalb der Bezeichnung „Druck“ findest Du häufig die Bezeichnung „S-Abf“. Bei Apple-Computern benutzt Du die Tastenkombination „Cmd + CTRL + Shift + 3“, um eine Bildschirmaufnahme in die Zwischenablage zu kopieren.
Variante 2: Screenshot mit dem „Snipping Tool“

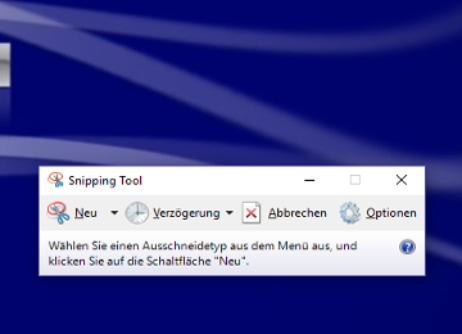
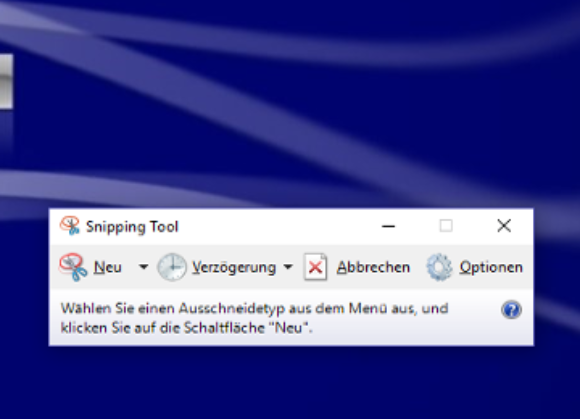
Alternativ kannst Du dem „Snipping Tool“ auf Windows-PCs ganz gezielt bestimmte Ausschnitte auf Deinem Bildschirm wählen, von denen Du dann einen Screenshot machst. Am schnellsten findest Du das Snipping Tool mit der Windows-Suchfunktion. Klicke im Snipping Tool auf „Neu“ und Du kannst den Bildschirm-Ausschnitt, der als Screenshot angezeigt werden soll, mit der Maus auswählen.
Ist der Ausschnitt ausgewählt, wird dieser sofort auf Deinem Desktop angezeigt. Wenn Du jetzt auf „Datei“ und dann auf „Speichern unter…“ gehst, kannst Du den Screenshot Deiner Website in verschiedenen Bild-Formaten, nicht aber als PDF, abspeichern. Klickst Du auf „Bearbeiten“ und anschließend auf „Kopieren“, wird der Screenshot in die Zwischenablage kopiert, und Du kannst ihn mit STRG V in verschiedene Dokumente, unter anderem in Word-Dokumente, einfügen.
4 Screenshot in Paint bearbeiten
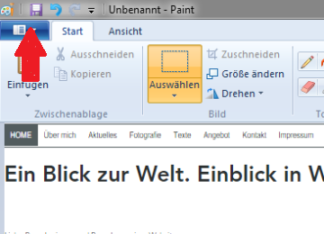
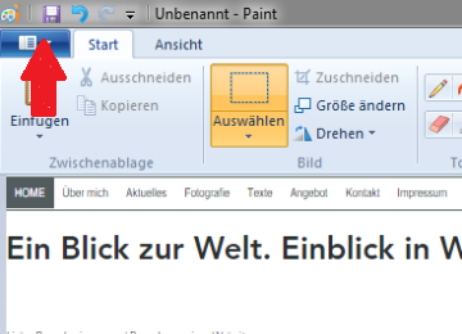
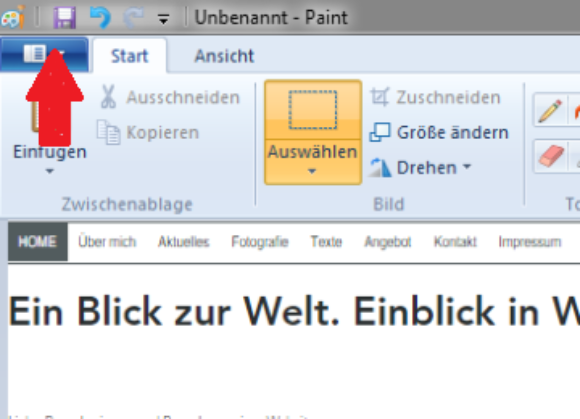
Besonders wenn Du einen Screenshot des gesamten Bildschirms mit der „Druck“-Taste erstellt hast, möchtest Du ihn im Nachhinein noch bearbeiten bzw. zuschneiden. Dazu steht umfangreiche Grafik-Software zur Verfügung. Ein sehr einfaches und bei den meisten Windows-Rechnern enthaltenes Programm ist „Paint“. Screenshots von Deiner Homepage, welche in die Zwischenablage kopiert wurden, kannst Du einfach mit „STRG V“ in Paint einfügen und anschließend bearbeiten.
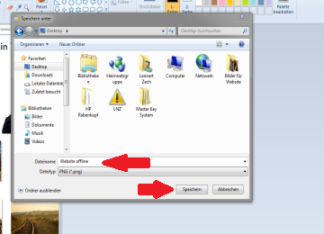
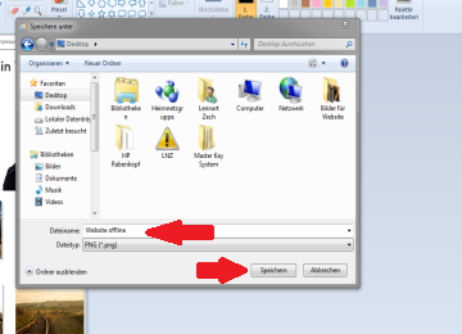
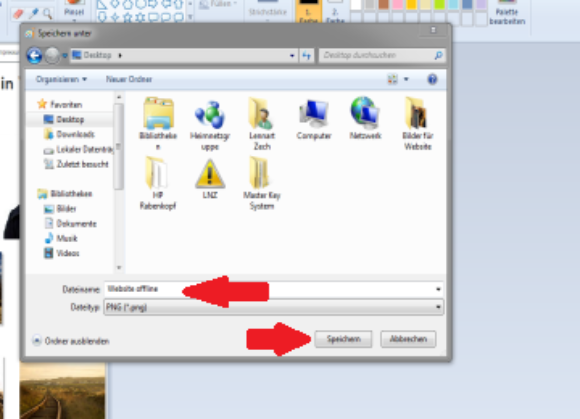
Insbesondere kannst Du die Ränder und die Bildgröße verändern und das Bild in verschiedenen Formaten abspeichern bzw. exportieren.
5 Einfügen in Word, PowerPoint, PDF oder FAQ
Speziell zu Präsentationszwecken macht es sind, wenn Du die Screenshots Deiner Website nacheinander in andere Dokumente, wie etwa in PowerPoint-Präsentationen, in Word Dokumente oder in PDFs einfügst. Am einfachsten ist dies möglich, wenn Du mit dem Snipping Tool arbeitest, den gewünschten Ausschnitt mit „Bearbeiten“ und „Kopieren“ (bzw. mit „STRG C“) in die Zwischenablage kopierst und mit „STRG V“ in das jeweilige Dokument einfügst. Bei Word- und PowerPoint-Dokumenten ist das direkt möglich. Bei PDFs naturgemäß über den Umweg eines anderen Dokuments, in der Praxis passiert dies meist über Word.
Möchtest Du die Bildschirmausschnitte in Deiner FAQ verwenden, musst Du diese zuerst als Bild abspeichern und kannst sie schließlich in deine Online-Bibliothek hochladen. Wie das geht findest Du im Artikel "FAQ-Seite erstellen".































