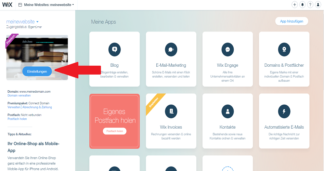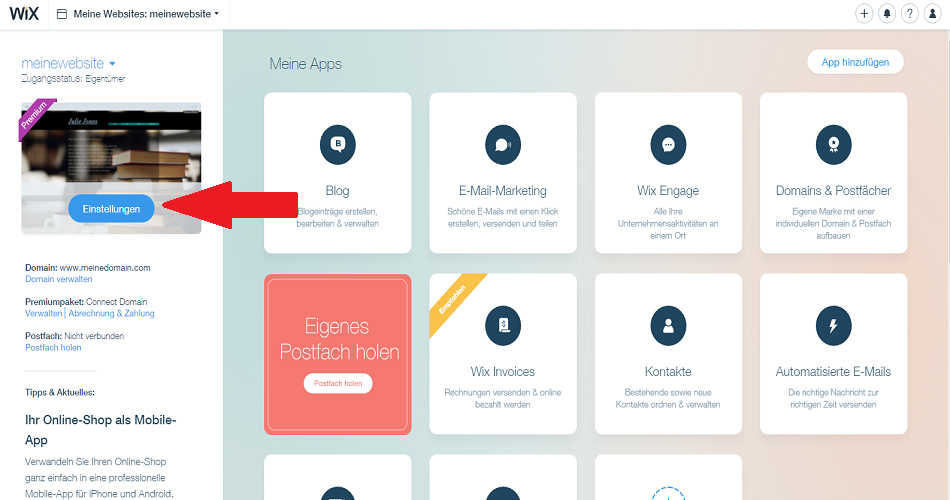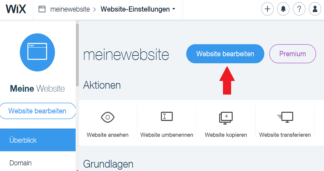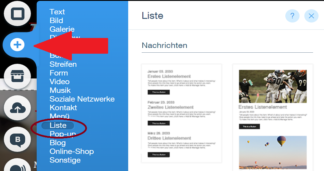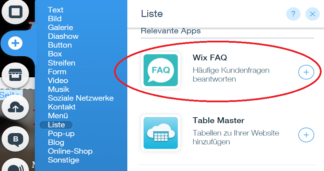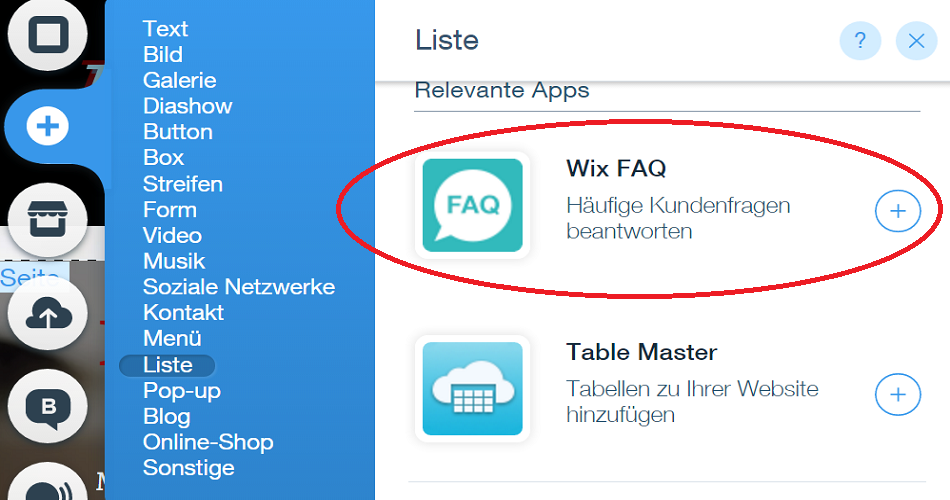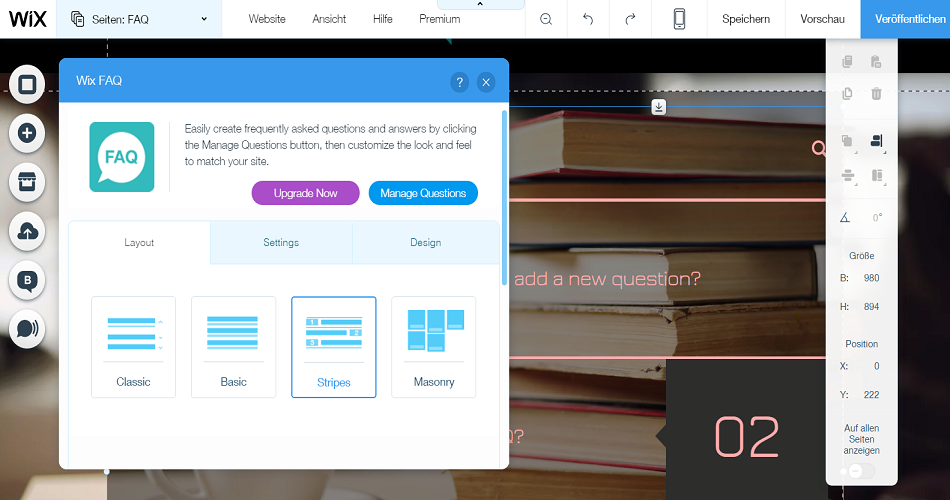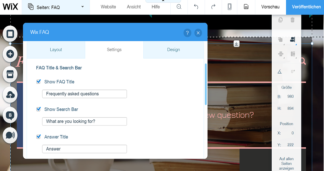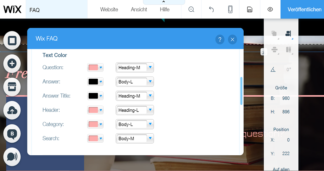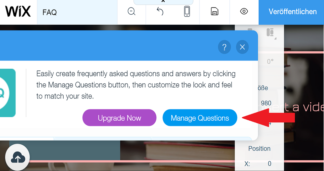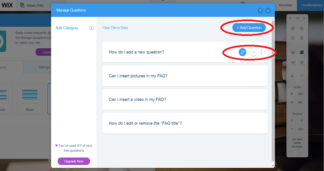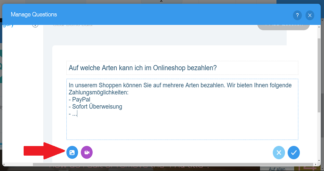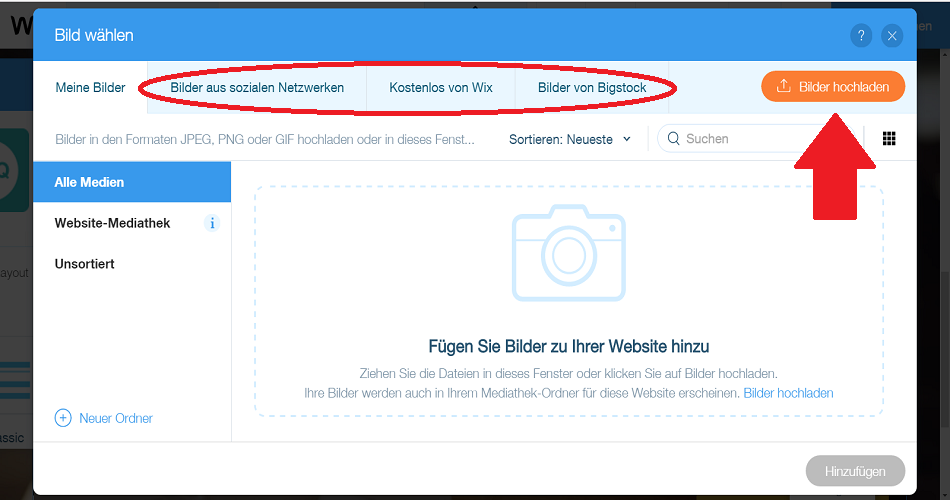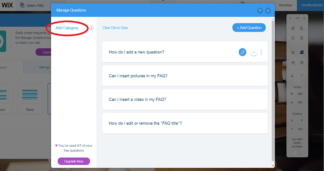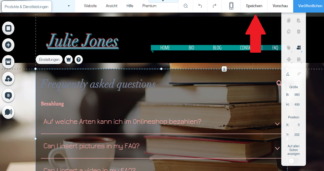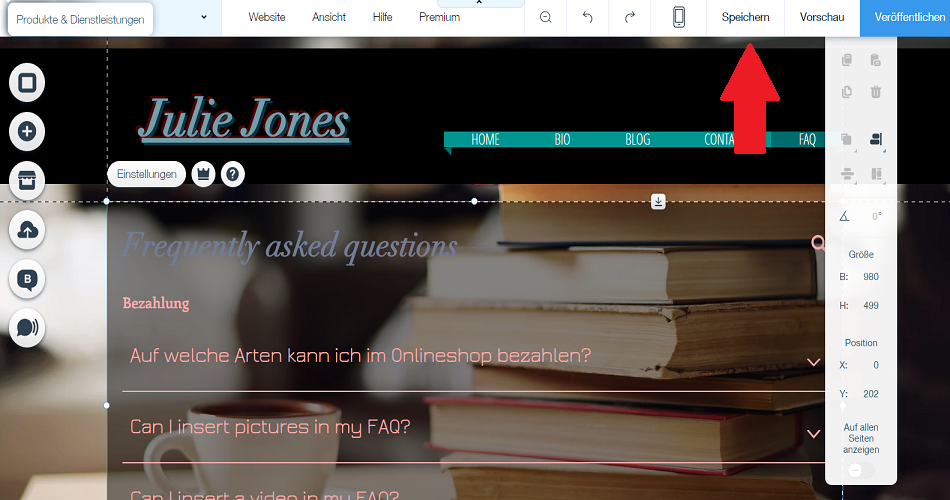FAQ-Seite erstellen
FAQ – „Frequentley Asked Questions“, zu deutsch „Häufig Gestellte Fragen“ bieten sowohl dem Eigentümer der Homepage als auch dem Besucher große Vorteile. Für letzteren sind sie meistens die erste Anlaufstelle bei bestehenden Unklarheiten. Es sind Fragen, die sich eine Vielzahl der Besucher stellen: Wie läuft der Bestellvorgang ab? Welche Zahlungsmöglichkeiten habe ich? Gibt es ein Umtauschrecht?
Um solche FAQ zu finden, versuche Deine Homepage als neutraler Besucher zu betrachten und überlege Dir, wo Erklärungsbedarf bestehen könnte. Formuliere dann eine Antwort, die kurz und verständlich ist. So ersparst Du Dir, hunderte Mails mit derselben Frage zu erhalten. Du kannst bei Wix einfach und kostenlos in jedem Tarif mittels spezieller App eine FAQ-Seite gestalten. Wie, das zeigen wir Dir in dieser Anleitung.
1 Eine neue Seite auf WIX erstellen
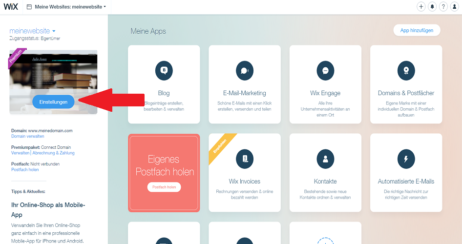
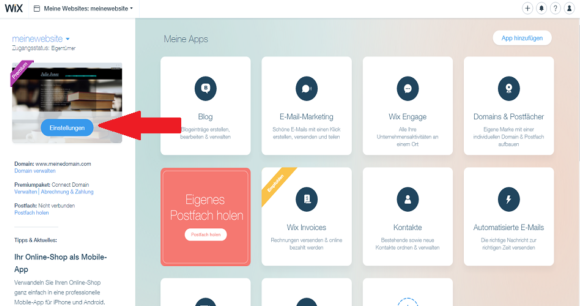
Logge dich ein und gehe in den Bearbeitungsbereich der entsprechenden Website – dem Wix Website-Editor. Du gelangst über verschiedene Wege dorthin. Bearbeitest Du bei Wix nur ein einziges Website-Projekt, dann klickst Du, nachdem Du Dich angemeldet hast, auf den blauen Balken „Einstellungen“.
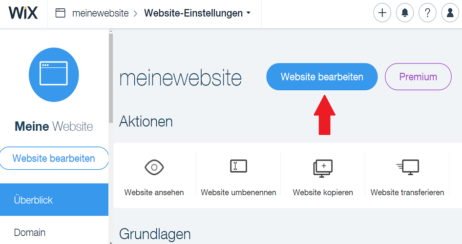
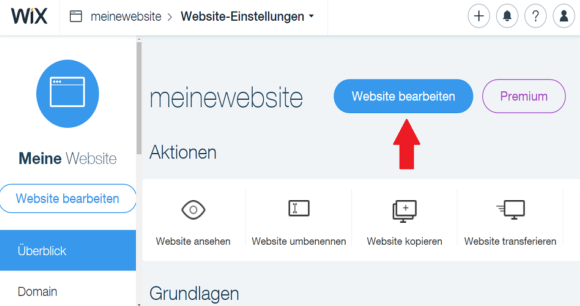
Du bist danach auf der Seite, wo Du generelle Einstellungen zu Deiner Website vornehmen kannst. Um in den Website-Editor zu gelangen, klicke hier auf den blauen Balken „Website bearbeiten“.
2 Eine FAQ-Seite bei WIX hinzufügen

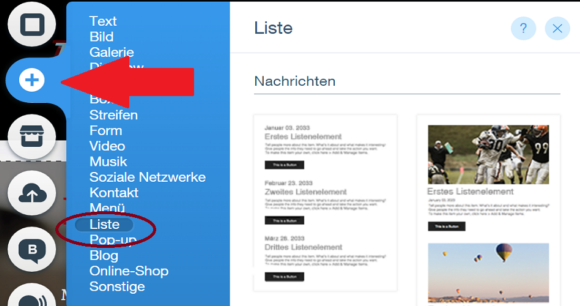
Im Website-Editor angekommen, beachtest Du die Symbolleiste auf der linken Seite des Bildschirms. Über das Plus-Zeichen „Hinzufügen“ kannst Du Inhalte auf Deiner Website hinzufügen. Klicke es an, und Du siehst eine lange Liste von möglichen Inhalten wie „Text“, „Streifen“ oder „Soziale Netzwerke“. Um eine FAQ-Vorlage zu erhalten, wähle die Kategorie „Liste“.
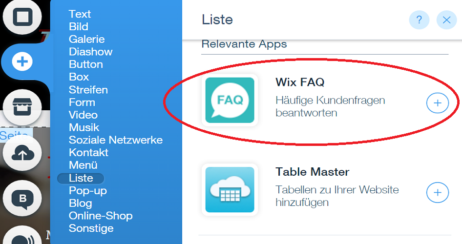
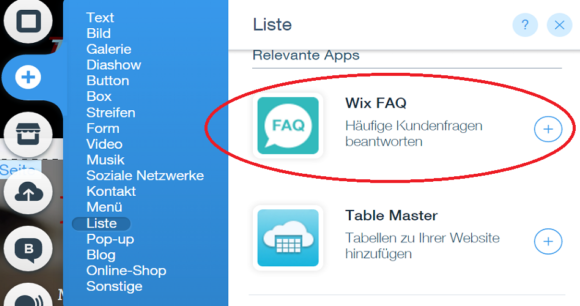
Es öffnet sich daneben das Fenster „Liste“, in dem Du auf den ersten Blick verschiedene Anwendungen für „Nachrichten“ oder „Vorlagen“ findest. Scrolle in diesem Fenster ganz nach unten, bis Du unter dem Abschnitt „Relevante Apps“ auf die „Wix FAQ“-App stößt.
Klicke auf das blaue Plus-Symbol im Bereich der „Wix FAQ“-App. Dadurch wird automatisch eine neue FAQ-Seite erstellt und Deinem Navigationsmenü hinzugefügt. Jetzt brauchst Du nur noch Deine neue FAQ-Page einzurichten.
3 Deine FAQ-Seite einrichten
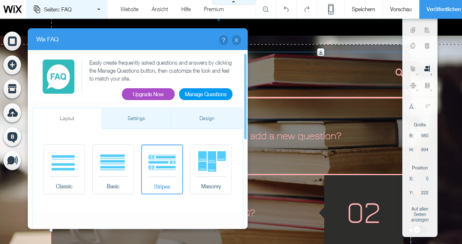
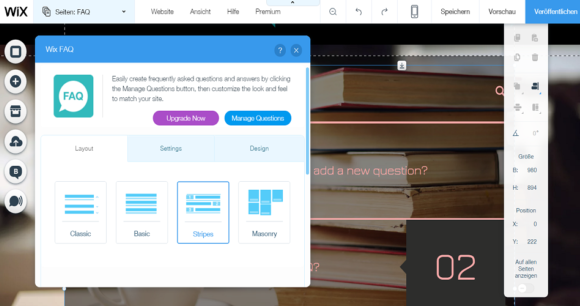
Nun geht es um Inhalte und Details. Um die Seite nach Deinen Vorstellungen zu gestalten, klickst Du einfach doppelt mit der linken Maustaste auf die neu erstellte FAQ-Seite. Es öffnet sich ein Fenster mit der Überschrift „Wix FAQ“, wo Du zwischen den Registerkarten „Layout“, „Settings“ und „Design“ wählen kannst.
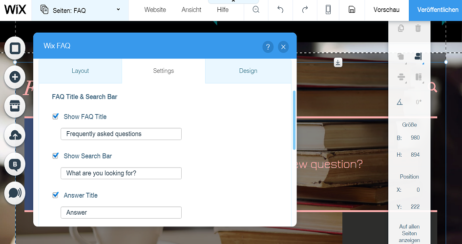
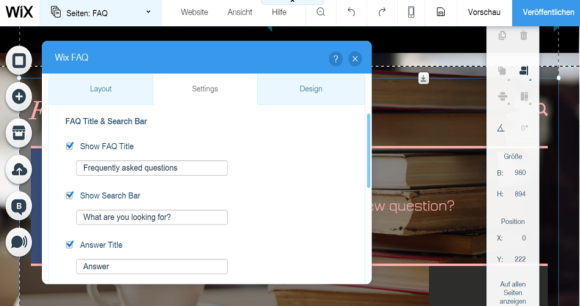
Unter der Registerkarte „Layout“ legst Du die optische Gestaltung Deiner FAQ-Seite fest. Du kannst Dir eine von vier Vorlagen aussuchen, z.B. Streifen oder Mauerblöcke. Klicke darauf, um ein Layout auszuwählen. Unter dem Punkt „Settings“ kannst Du Grundeinstellungen festlegen, etwa ob Du einen Titel willst, eine Suchoption oder einen „Teilen über Social Media“-Button hinzufügen möchtest.
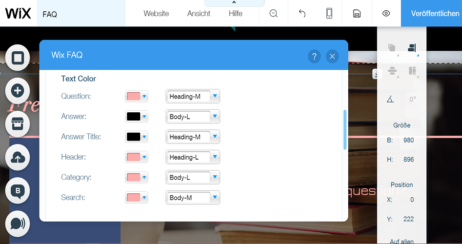
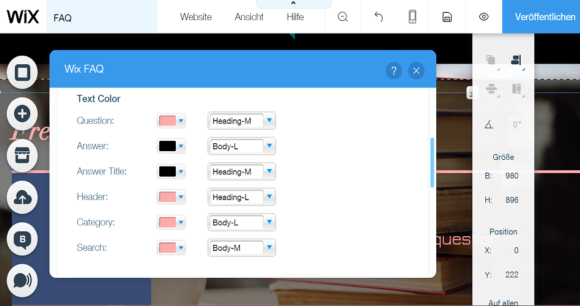
In den Designeinstellungen hast Du dann die Möglichkeit, die Farben und Schriftgrößen Deiner Texte zu verändern.
4 Fragen und Antworten erstellen
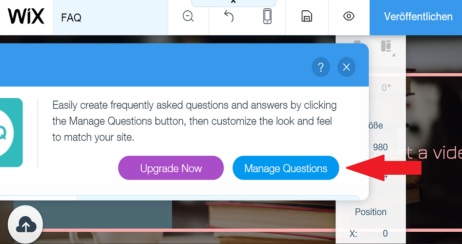
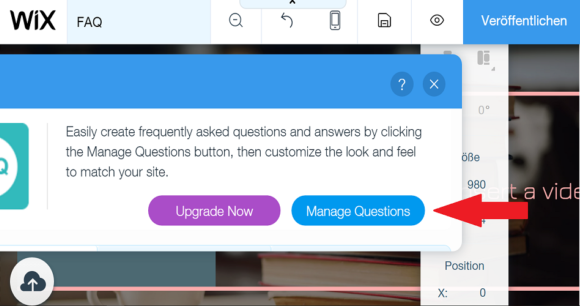
Um nun die Fragen und Antworten erstellen zu können, drücke auf das blaue Feld „Manage Questions“. Es öffnet sich ein neues Fenster, wo Du eine Liste von Beispielfragen auf Englisch vorfindest.
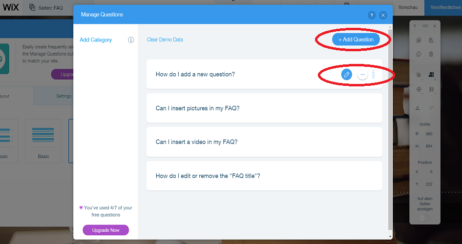

Du kannst diese Beispielfragen nach Belieben auf Deutsch übersetzen, umschreiben oder löschen. Bewege dazu den Mauszeiger auf die entsprechende Frage und klicke auf das dadurch erscheinende Bleistift-Symbol, um den sich öffnenden Frage-Antwort-Block zu bearbeiten. Klicke auf das Symbol mit den drei Punkten (…) und anschließen auf „Delete“, um eine Frage zu löschen oder auf „Duplicate“ um sie zu kopieren. Auf das rechteckige Symbol mit den vielen Punkten ganz rechts fährst Du, um mit der Maus eine Frage nach oben oder nach unten zu verschieben. Um eine neue Frage hinzuzufügen, klickst Du einfach auf „+ Add Question“ rechts oben.
Hinweis: Wenn Dir keine passenden Fragen einfallen, frage Bekannte nach möglichen Unklarheiten oder begib Dich auf andere Websites mit ähnlichen Themen und sieh Dir deren FAQ an. Oft bieten die FAQ einfach nur einen Überblick über bestimmte Prozesse, die bereits auf der Homepage erklärt werden, hier aber kompakt und übersichtlich aufbereitet werden können.
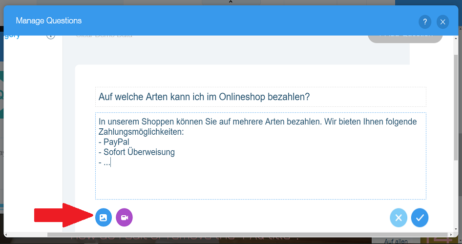
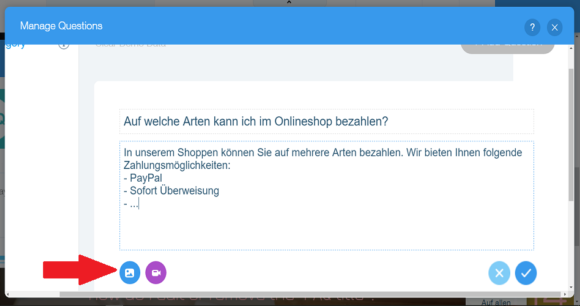
Du kannst sogar Bilder oder Screenshots (wie Du diese machst, erfährst Du im folgenden Abschnitt "Homepage-Screenshots erstellen") zu Deinen FAQ hinzufügen, um Vorgänge noch bildlicher beschreiben zu können. Dazu musst Du – nachdem Du die Frage mit einem Klick auf das Bleistift-Symbol geöffnet hast – auf den blauen Kreis „Add Image“ drücken.

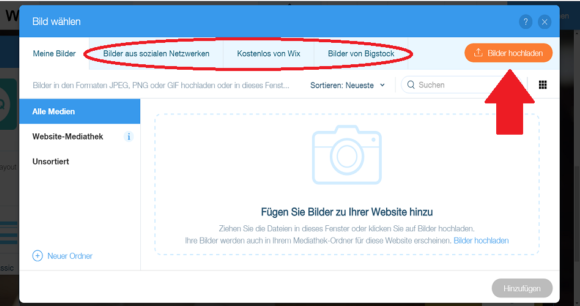
Anschließend kannst Du aussuchen, ob Du ein Bild hochladen, von sozialen Medien hinzufügen oder kostenlose Bilder von der Plattform nutzen willst. Für Premium-Mitglieder von Wix besteht sogar die Möglichkeit, Videos einzubauen. Bist Du mit Frage und Antwort zufrieden, klicke einfach auf das blaue Häkchen und Deine Veränderungen werden gespeichert.
5 Fragekategorien bilden
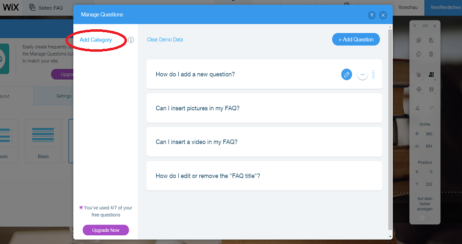
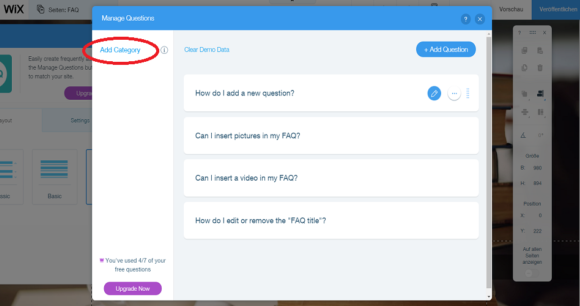
Auf der linken Seite im „Manage Questions“-Feld findest Du den Schriftzug „Add Category“. Damit kannst Du die Fragen in Kategorien einteilen, wie etwa „Produkt“, „Bezahlung“ oder „Umtausch“. Eine solche Kategorienbildung ist sinnvoll, wenn Du mehr als zehn Fragen hast und die Liste zu lang werden würde. Dann ermöglichen es die Kategorien dem Besucher, sein Problem zuzuordnen und schneller die passende Frage bzw. Antwort zu finden.
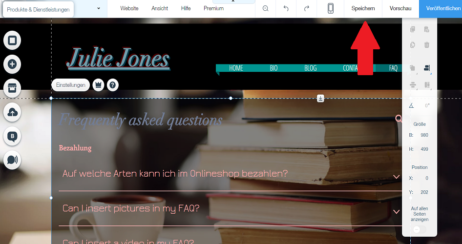
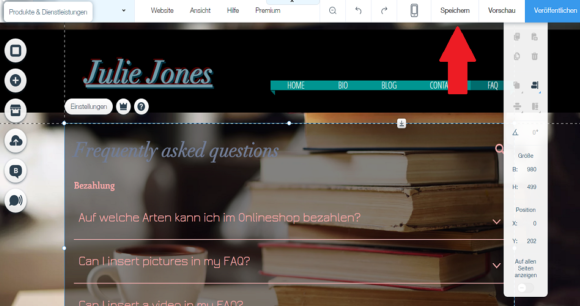
Da all Deine Einstellungen automatisch gespeichert werden, musst Du zum Schluss nur auf das Kreuz in der oberen Ecke drücken, um den Bearbeitungsmodus der FAQs wieder zu verlassen. Sämtliche Einstellungen kannst Du natürlich jederzeit wieder verändern, ausbessern oder ergänzen. Um all Deine vorgenommenen Änderungen zu speichern, vergiss nicht, im Editor in der Menüleiste „speichern“ zu wählen.