Homepage mit YouTube verknüpfen
Das Einbinden von Videos auf der eigenen Wix.com-Website kann diese attraktiver für Nutzer machen. Das kannst auch Du Dir zunutze machen, indem Du beispielsweise einfach in Deinem Online-Shop die zum Produkt passenden Video-Rezensionen oder Video-Tutorials einbaust. Musiker können beispielsweise ihre Lieder als Video veröffentlichen oder Vereine kurze Filme über ihre Arbeit.
Zwar stellt Dir Wix.com in der Gratisversion immerhin 500 MB zur Verfügung, die wären aber mit den entsprechenden Videos schnell verbraucht. Wenn die Videos bei YouTube abgespeichert sind, musst Du Dir hingegen keine Sorge um den Speicherplatz Deiner Website machen. Das Veröffentlichen über YouTube macht also durchaus Sinn. Alles was Du dafür brauchst, ist ein eigener YouTube-Kanal. Diesen kannst Du in wenigen Schritten erstellen:
- Melde Dich mit Deinem Google-Account bei YouTube an,
- klicke oben rechts auf das Profil-Symbol,
- wähle "Mein Kanal" aus,
- gib einen Namen für deinen Kanal ein,
- klicke "Kanal erstellen",
- Fertig!
Und so bindest Du Deine YouTube-Videos auf Deiner Homepage ein:
1 Video-Bereich einfügen
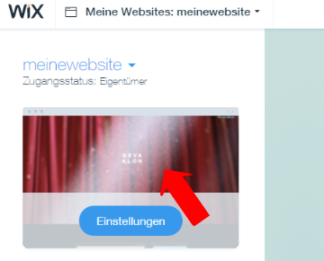
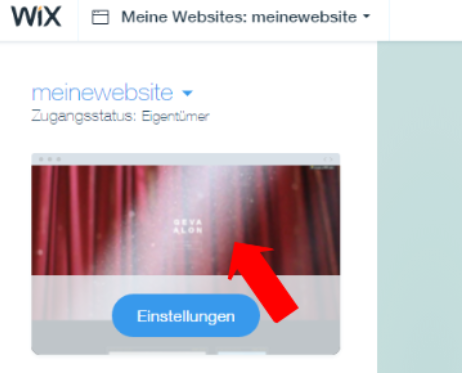
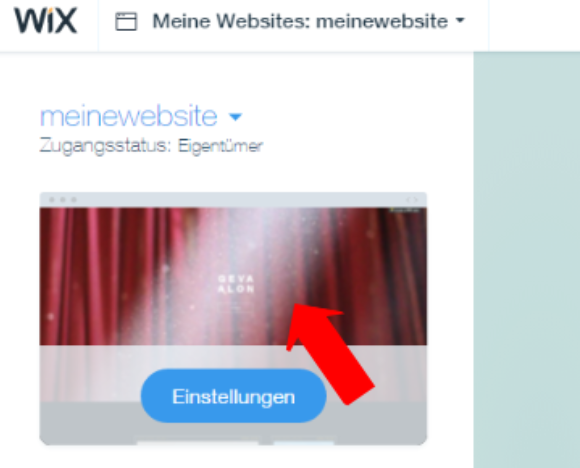
Logge Dich in Wix.com ein und begib dich in den Website-Editor.
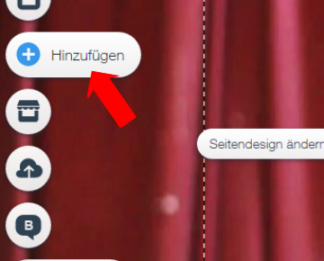
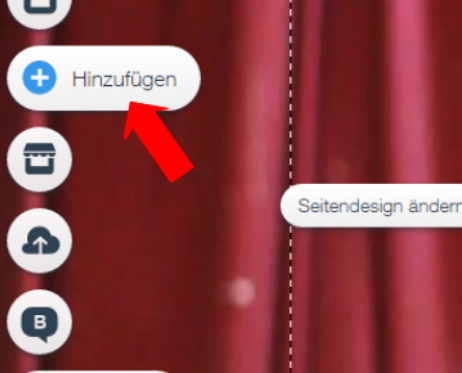
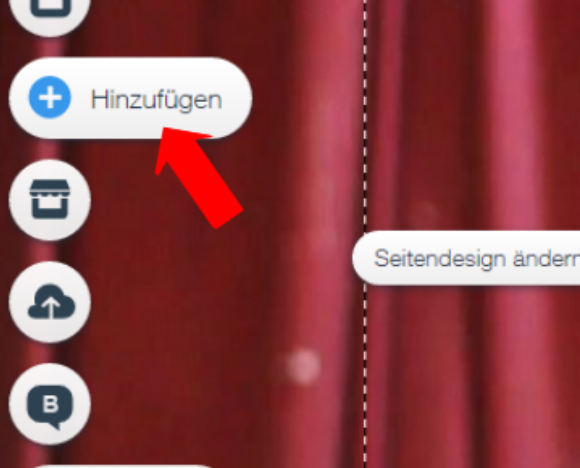
Deine Website öffnet sich in der Bearbeitungsansicht. Suche auf der linken Seite das + (Plus-Symbol) aus. Damit fügst Du Inhalte zu Deiner Website hinzu.

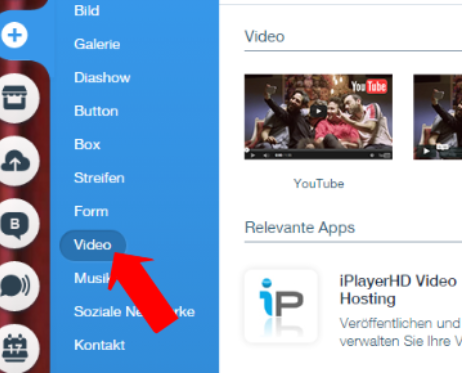
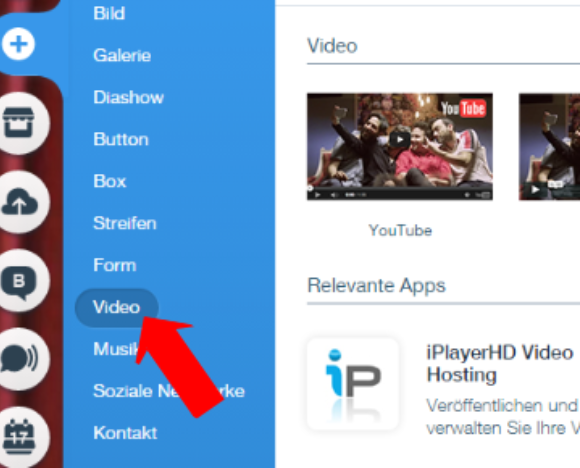
Es öffnet sich ein neuer Bereich mit vielen Auswahlmöglichkeiten. Du gehst einfach auf „Video“.
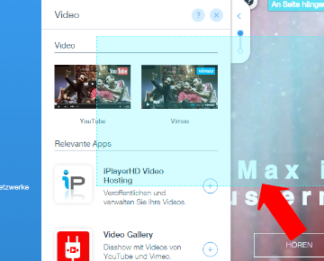
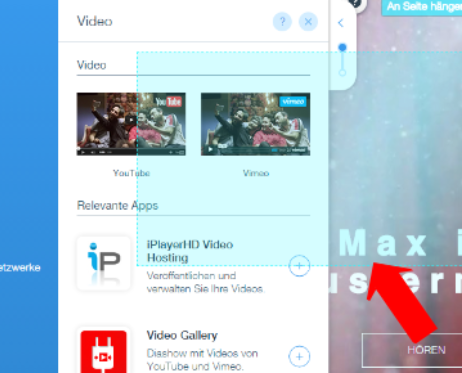

Dort steht ganz oben ein Fenster, mit dem Du ein YouTube-Video zu Deiner Internetseite hinzufügen kannst. Du musst nur drauf klicken, die Maustaste festhalten und es an die Stelle ziehen, an der Du es in Deine Seite einfügen willst.
2 Dein YouTube-Video einbetten
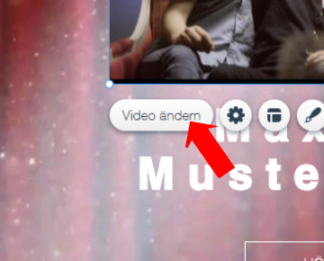
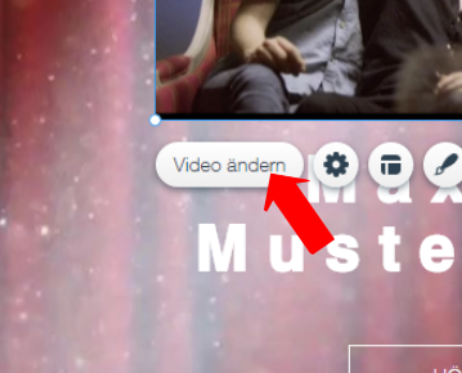
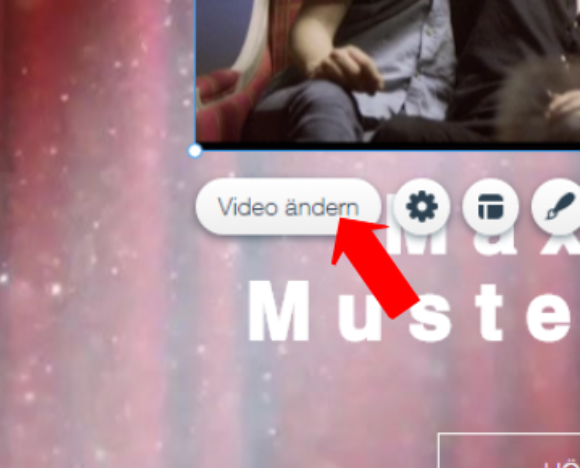
Jetzt hast Du Deine Website bereits mit einem – vorerst von Wix vorgegebenen – YouTube-Video verknüpft. Um Deine Seite mit einem von Dir ausgewählten YouTube-Video zu verknüpfen, klickst Du einfach auf den Button „Video ändern.“
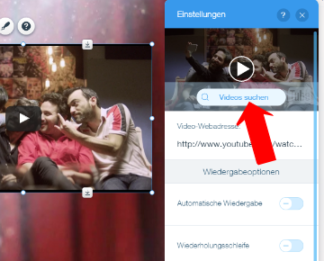
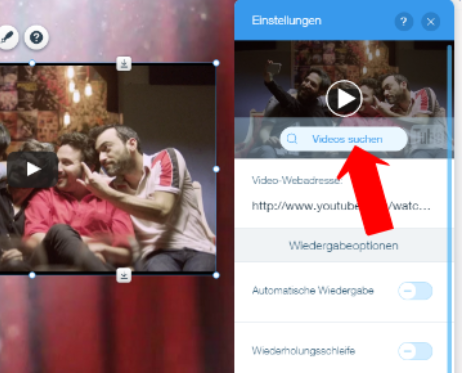
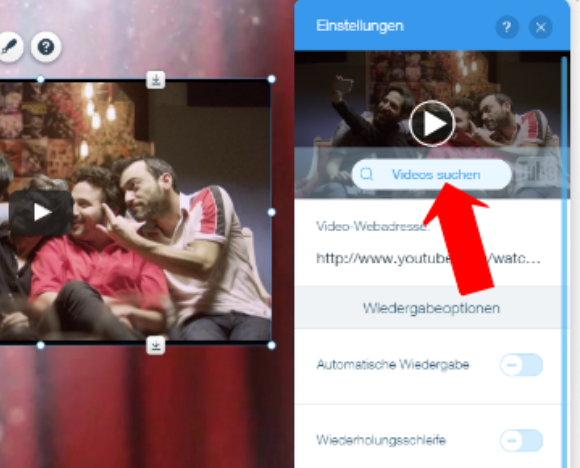
Ein neues Fenster mit dem Titel „Einstellungen“ ploppt auf. Wenn Du auf „Video suchen“ klickst, öffnet sich ein weiteres Feld, in das Du den gewünschten Suchbegriff eingeben kannst.
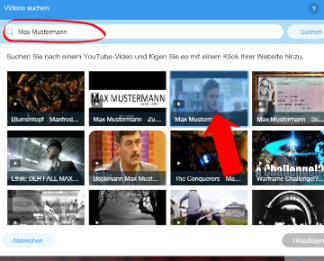
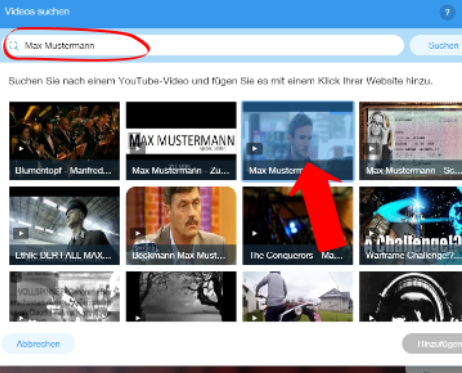
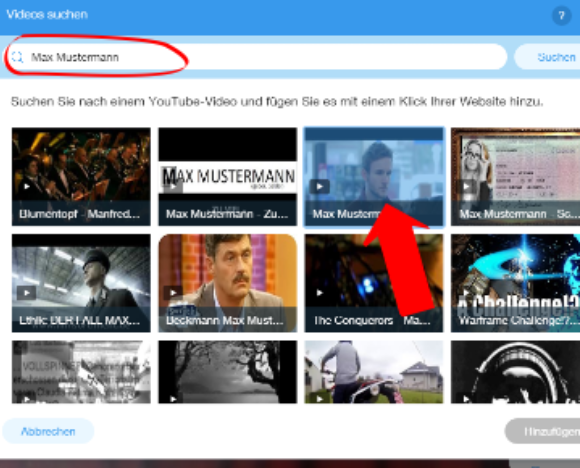
Anschließend erscheint eine Reihe von YouTube-Videos, die zu diesem Suchbegriff passen.

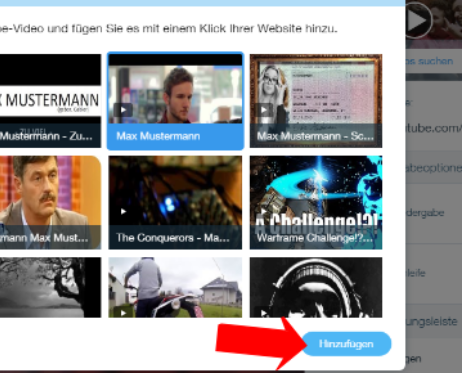
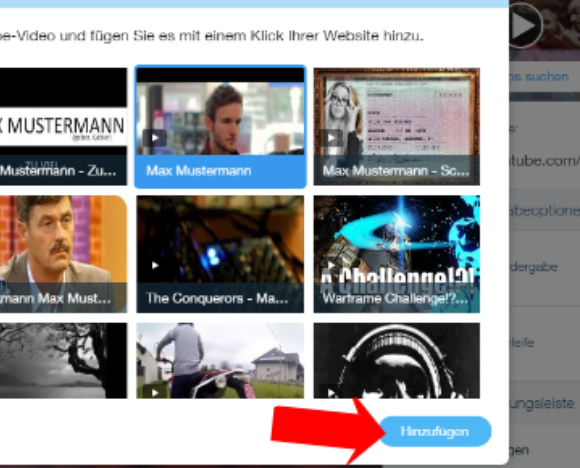
Klicke in eines dieser Videos und gehe anschließend auf „Hinzufügen“. Das neue Video erscheint im Bearbeitungsbereich Deiner Website.
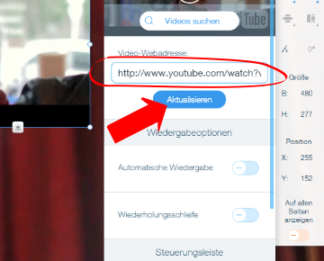
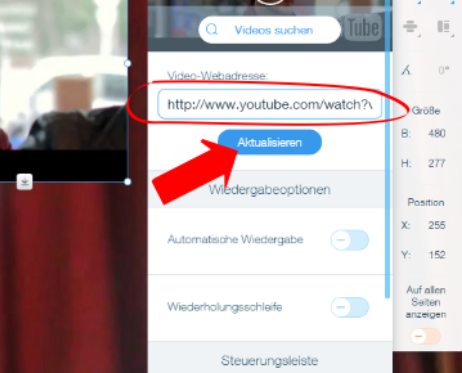
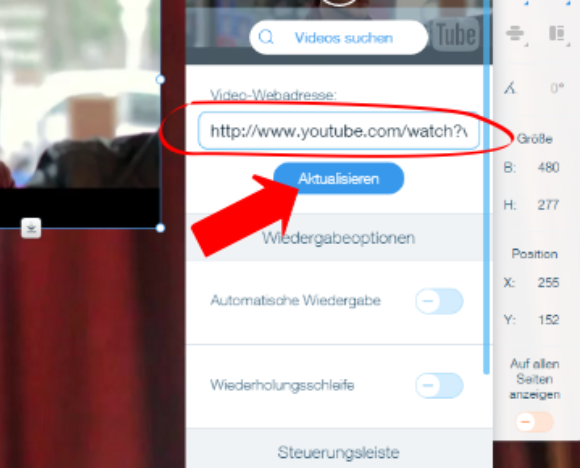
Anstatt auf „Video suchen“ zu klicken, kannst Du auch den Link zu einem YouTube-Video direkt eingeben und auf „Aktualisieren“ klicken.
3 Video anpassen
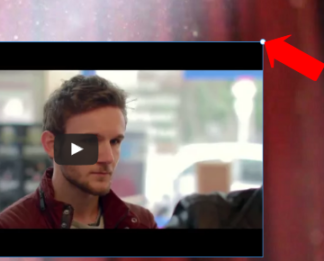
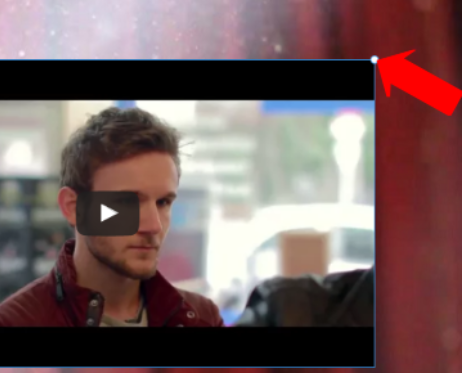

Du hast jetzt das von Dir gewünschte YouTube-Video mit Deiner Website verknüpft. Jetzt kannst Du noch verschiedene Einstellungen vornehmen, damit Dein Video auf der Seite richtig zur Geltung kommt. Mithilfe der Maus kannst Du sowohl die Position des Videos als auch seine Größe anpassen. Klicke in das Video und schiebe es dorthin, wo Du es auf Deiner Seite haben möchtest. Die Größe änderst Du, in dem Du in die kleinen Kreise am Rand des Videos klickst und diese verschiebst.
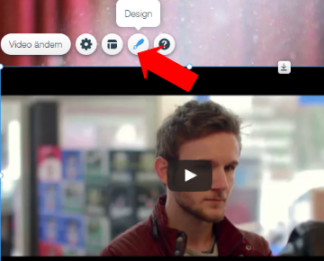
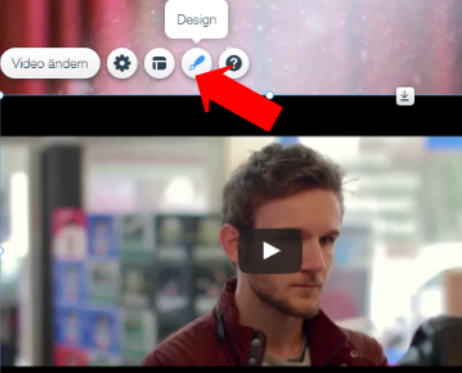
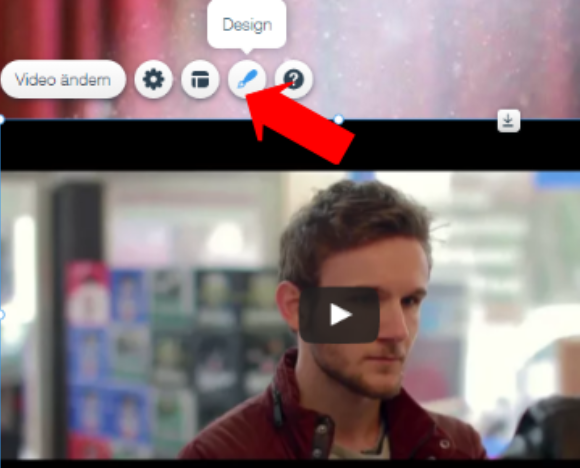
Darüber hinaus finden sich in der Leiste neben dem Button „Video ändern“ weitere Einstellungsmöglichkeiten hinsichtlich Layout und Design.
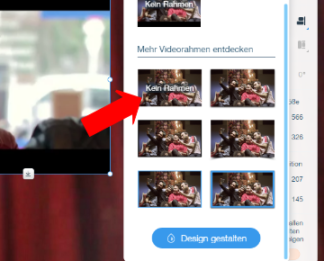
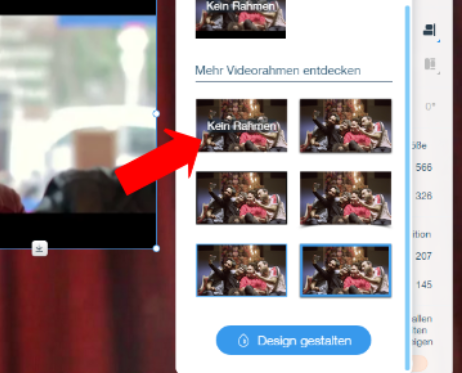
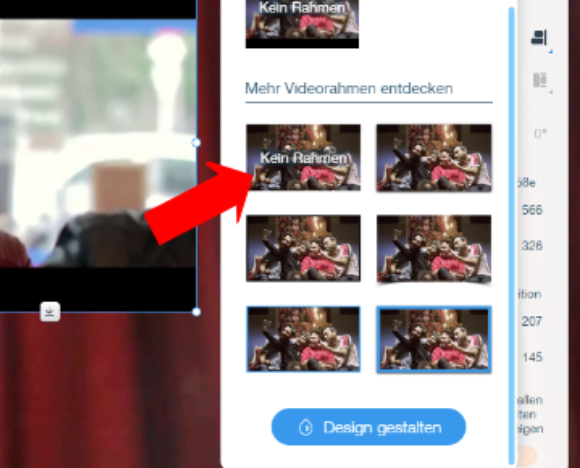
Hier kannst Du beispielsweise festlegen, ob Dein Video einen Rahmen haben soll und wenn ja, welchen.
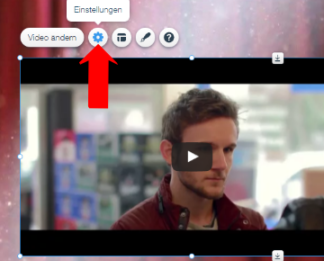
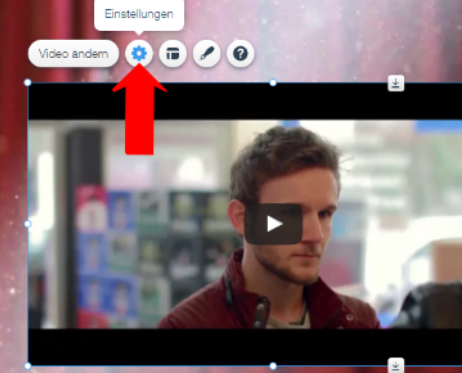
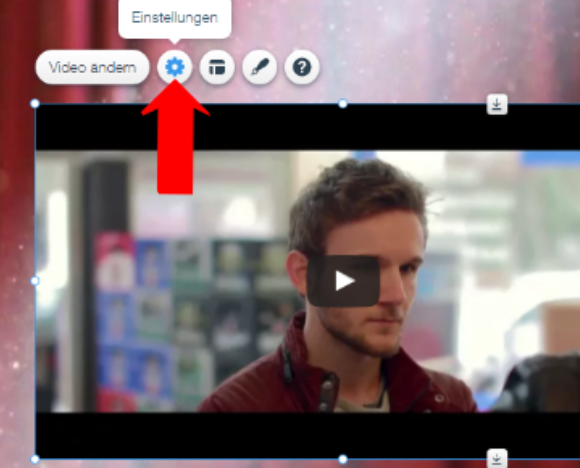
Unter „Einstellung“ kannst Du noch festlegen, ob das Video automatisch starten oder in einer Schleife laufen soll.
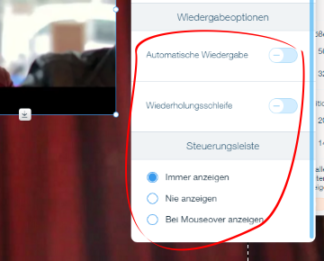
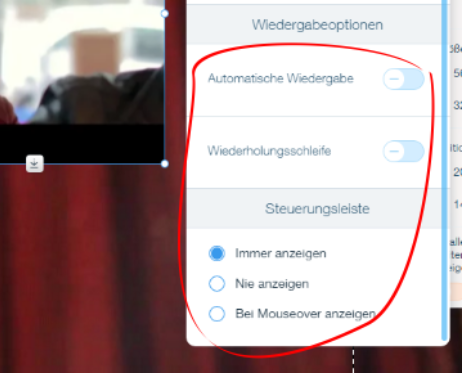

Auch die Steuerelemente (Play, Stop usw.) lassen sich hier ein- und ausblenden.
4 Speichern und Veröffentlichen
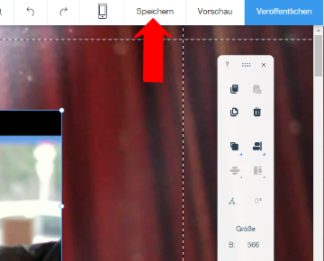
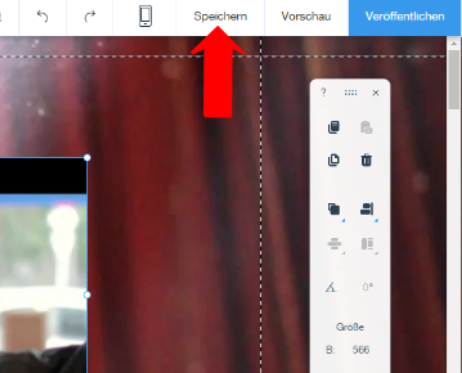
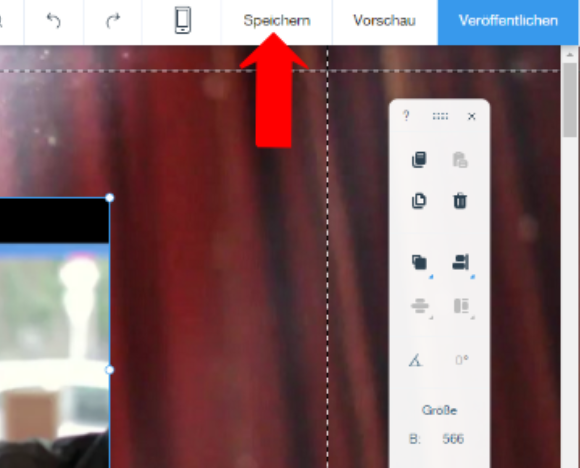
Wenn Du alles eingestellt hast, gehst Du im Bearbeitungsbereich rechts oben auf „Speichern“ ...


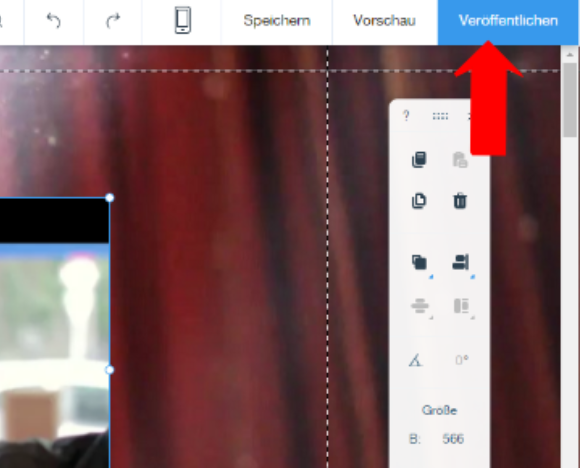
...und anschließend auf „Veröffentlichen.
Damit hast Du ein YouTube-Video auf Deiner Website verknüpft.
5 Abonnieren-Button hinzufügen
Wenn du Videos von deinem YouTube-Kanal auf deiner Website einbettest, ist es durchaus auch sinnvoll, diesen ebenfalls dort zu verlinken. Das geht ganz einfach und schnell mit einem Abonnieren-Button. So können deine Website-Besucher direkt deinen Channel abonnieren und werden so immer über neue Videos informiert. Gleichzeitig wächst auch die Bekanntheit deines YouTube-Kanals. Vergiss aber nicht, auf Deinem YouTube-Kanal auch Backlinks zu deiner Webseite zu erstellen (z. B. in der Kanalinfo und der Video-Beschreibung), damit die Bekanntheit Deiner Seite auch mitwächst. So gehst Du vor, um den Abonnieren-Button für YouTube einzufügen:
Auswählen und in die Seite einfügen
Gehe in die Bearbeitungsansicht und klicke auf der linken Seite auf das +. Es öffnet sich der Bereich mit den Auswahlmöglichkeiten. Klicke auf „Soziale Netzwerke“, "YouTube" und anschließend auf den "YouTube Abonnieren-Button", der dann Deiner Seite hinzugefügt wird. Alternativ kannst Du ihn aber auch direkt mit der Maus an die gewünschte Stelle ziehen.
YouTube-Channel hinterlegen
Klicke auf "YouTube-Kanal eingeben" und gib die URL deines Channels ein. Diese findest Du heraus, indem Du auf YouTube Deinen Kanal besuchst.
Kopiere die Adresse im Adressfeld Deines Browsers und füge sie dann in Wix ein. Nun weiß der Button auch, welcher Channel abonniert werden soll.
Zu guter Letzt klicke noch auf "Aktualisieren". Fertig! Jetzt kann man ganz einfach deinen YouTube-Kanal abonnieren.
Layout anpassen
Wenn Dir das Layout des YouTube-Buttons noch nicht zusagen sollte, kannst Du auch das anpassen. Klicke dazu auf das Layout-Symbol .
Hier findest Du verschiedene Layout-Designs, die Du nun auf das Layout des Abonnieren-Buttons anwenden kannst. Wähle das aus, das am besten zu Deiner Seite passt, speichere die Änderung und fertig ist der schicke neue Abonnieren-Button für Deinen YouTube-Kanal.































