Domain-Weiterleitung einrichten
Eine Domain-Weiterleitung sorgt dafür, dass Webseiten unter verschiedenen Adressen aufgerufen werden können. Mehrere Domains auf ein und dieselbe Homepage umzuleiten macht besonders für Firmen oder Online Shops Sinn, denn so können alternative Schreibweisen der Internet-Adresse oder auch unterschiedliche Domain-Endungen wie .de und .com berücksichtigt werden.
Wer beispielsweise eine Website unter der Domain „www.meine-website.net“ betreibt und möchte, dass auch jeder der „www.meine-website.com“ oder „www.meinewebsite.de“ eingibt zu seiner Website gelangt, besorgt sich einfach diese Domains und leitet sie auf „www.meine-website.net“ um. Im Folgenden werden die Begriffe „Homepage“ bzw. „Website“ und „Domain“ bzw. „URL“ der Einfachheit halber synonym verwendet.
Liegen alle Domains bei demselben Anbieter, ist eine solche Weiterleitung meist komplett unproblematisch und mit nur wenigen Mausklicks einzurichten. Komplizierter wird es, wenn die verschiedenen Domains bei unterschiedlichen Anbietern gehostet werden.
1 Die Domain-Verwaltung aufrufen
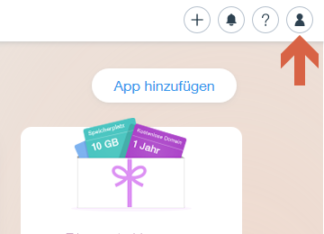
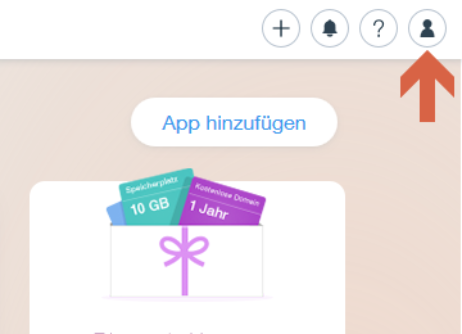
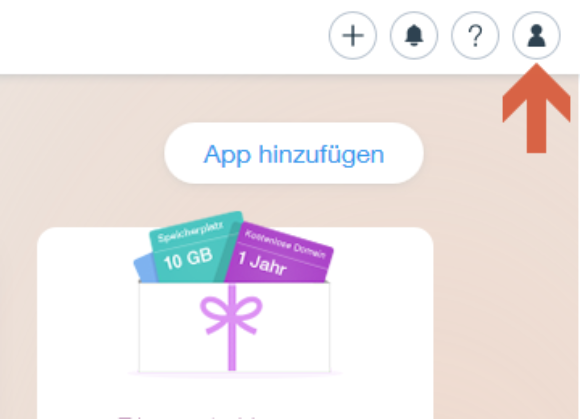
Nachdem Du Dich bei Wix.com eingeloggt hast, klickst Du rechts oben auf das Symbol mit dem Männchen.
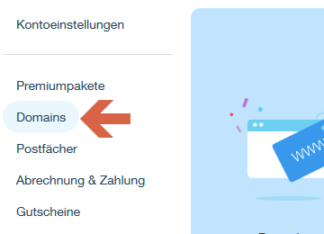
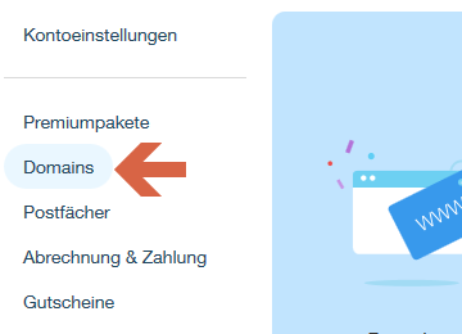
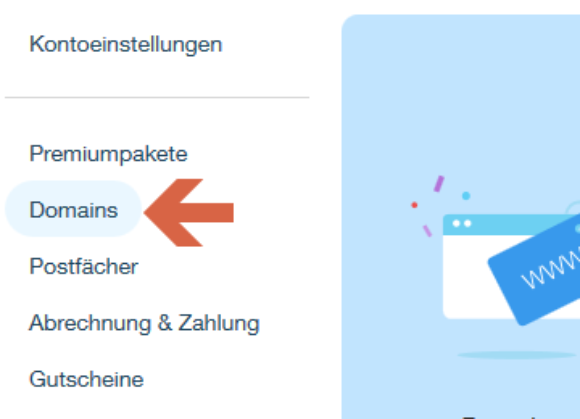
Aus der sich öffnenden Liste wählst Du links den Eintrag „Domains“, was die Domain-Verwaltung öffnet.
2 Wix-Website mit einer zusätzlichen Domain von Wix verbinden
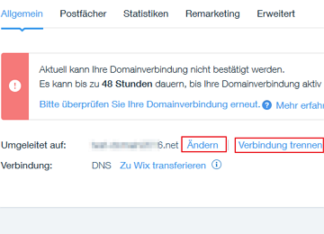
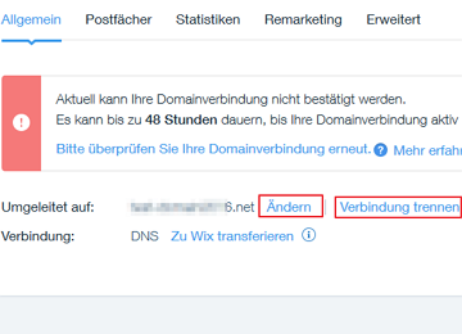
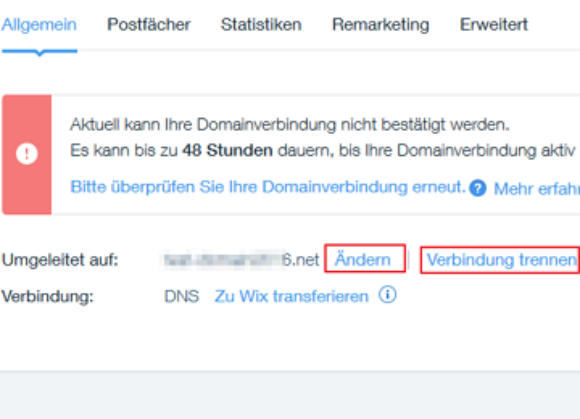
Hier findest Du eine Liste Deiner Domains, die bei Wix gehostet werden – also bei denen Wix der Anbieter ist. Wähle die Domain aus, die Du zu einer anderen Website bei Wix weiterleiten willst. Falls diese bereits mit einer Website verbunden sein sollte oder auf eine andere Domain weitergeleitet wird, musst Du diese Verbindung zuerst trennen. Ansonsten, oder sobald dies geschehen ist, kannst Du auf „Verbinden“ klicken.
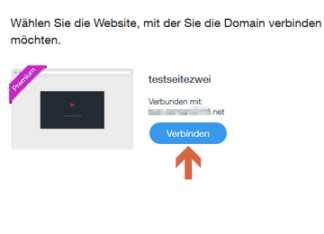
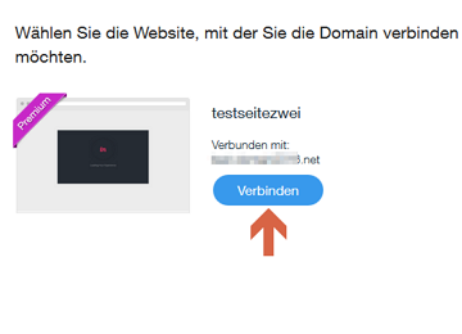
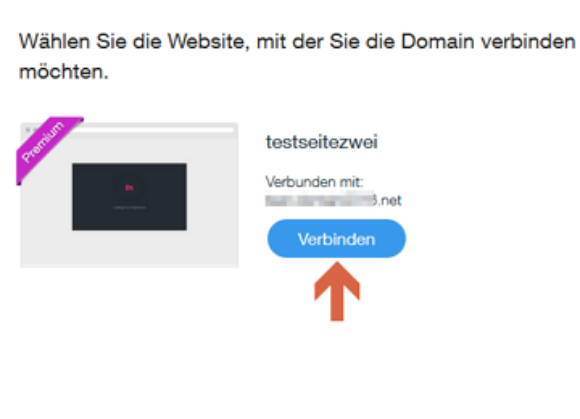
Es öffnet sich ein Fenster, in dem Dir eine Auswahl an Deinen Domains bzw. Deinen Websites angezeigt wird, mit denen Du die ausgesuchte Domain verbinden kannst. Klicke auf die Schaltfläche „Verbinden“ neben der entsprechenden Domain.
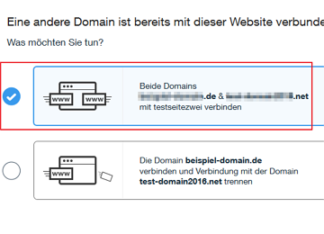
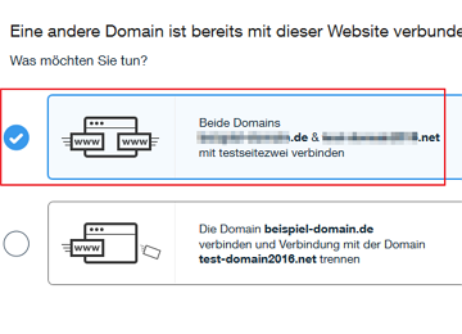
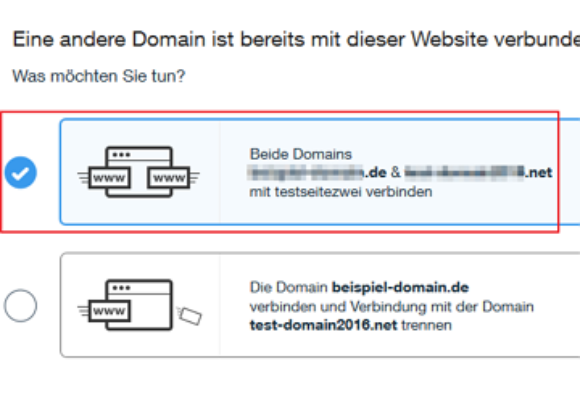
Es erscheint eine Meldung, in der Du bei der Option „Beide Domains verbinden“ das Häkchen gesetzt lassen musst. Bestätige mit einem Klick auf „Weiter“.
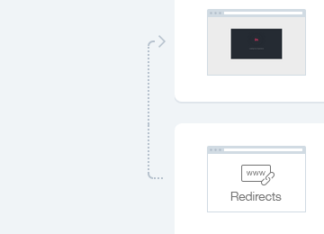
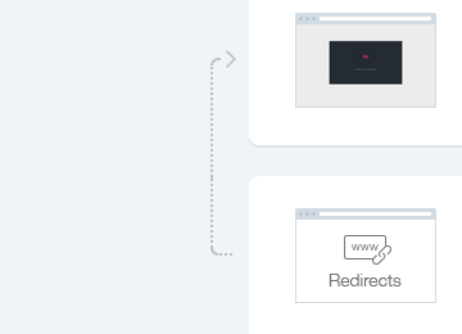
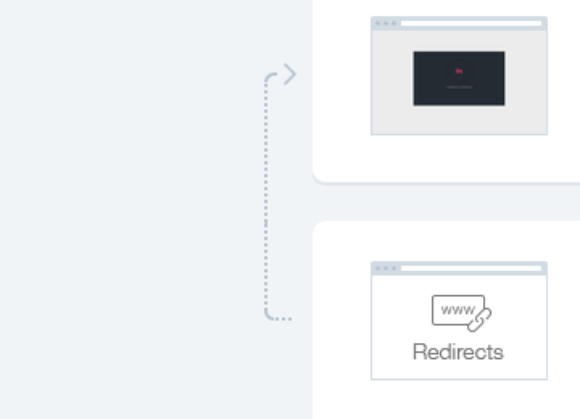
Nun wirst Du zurück zur Domain-Verwaltung geleitet, wo Dir die erfolgreiche Domain-Weiterleitung wie nebenstehend abgebildet angezeigt wird.
3 Fremde Domain mit Wix-Website verbinden



Klicke wie in Punkt 1 beschrieben rechts oben auf das Symbol mit dem Männchen und anschließend auf „Domains“. In der Domain-Verwaltung klickst Du nun auf den Button „Domain hinzufügen“ oberhalb der Liste Deiner Wix-Domains.
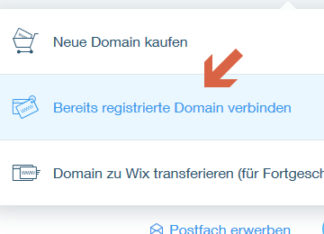

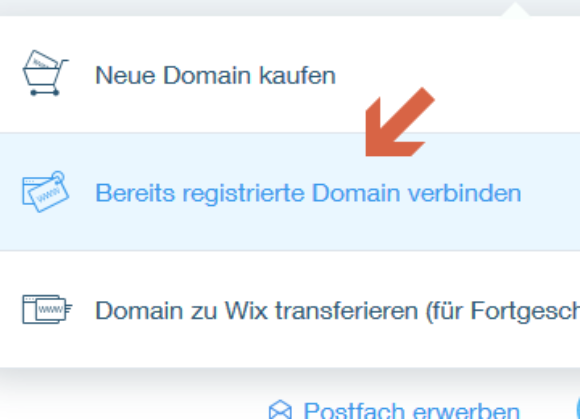
Aus den angebotenen Optionen wählst Du „Bereits registrierte Domain verbinden“.
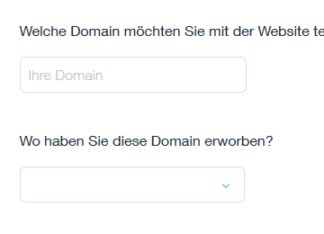
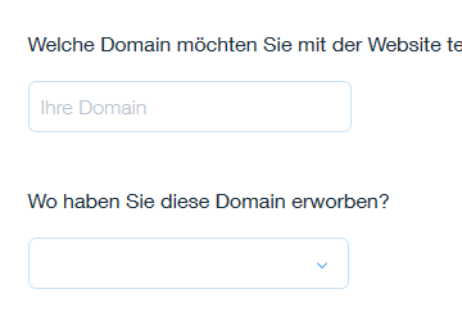
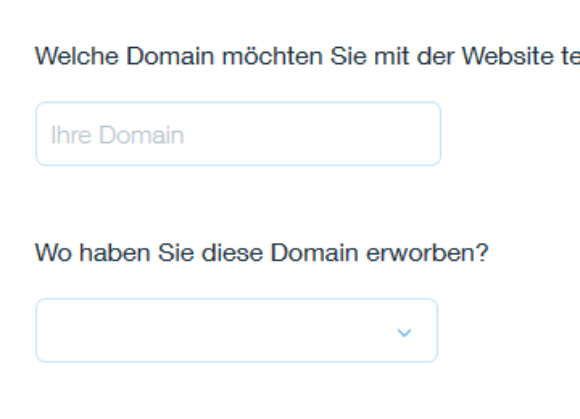
Es folgt eine Eingabemaske, bei der Du zunächst den Namen Deiner externen Domain eingibst und anschließend aus einem Drop Down Menü den Anbieter, bei dem Deine Domain gelistet ist, aus einer kleinen Liste auswählen kannst. Die Auswahl ist recht überschaubar, falls Dein Anbieter also nicht gelistet sein sollte, wählst Du den letzten Eintrag „Andere“.
Hinweis: Falls Du bei einem der zur Auswahl stehenden Anbieter wie Strato oder 1und1 Kunde bist, wird Dir im folgenden Schritt in einer bebilderten Anleitung gezeigt, wie Du die erforderlichen Änderungen bei diesen Anbietern vornehmen kannst.
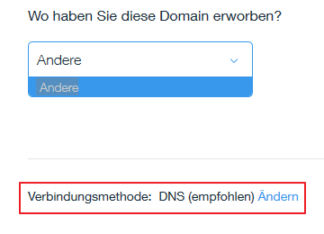
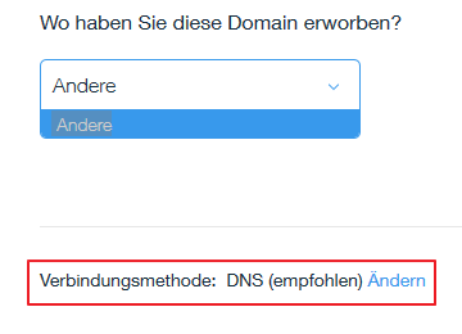
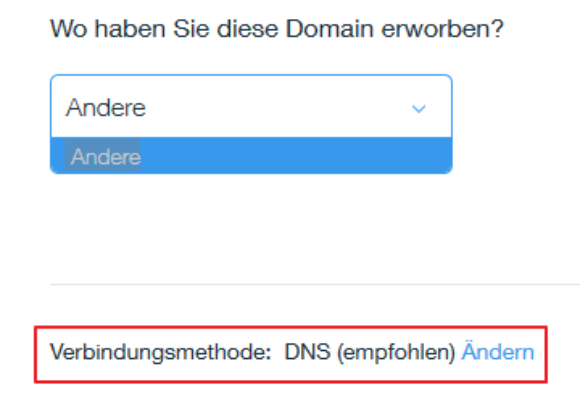
Außerdem findest Du unterhalb der Eingabemaske einen Link, mit dem Du die Art der Weiterleitung ändern kannst.
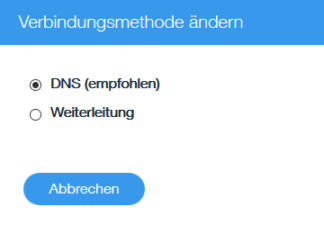
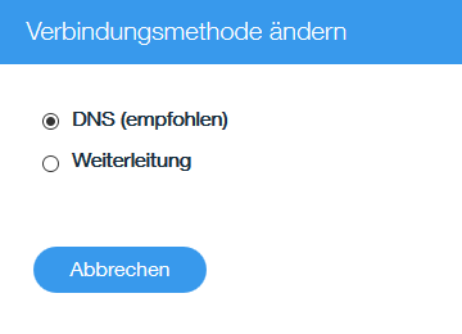
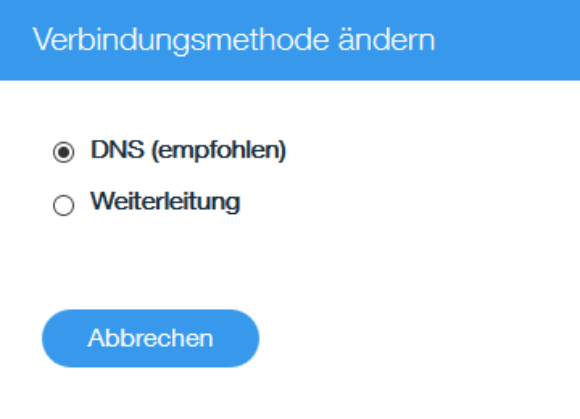
Wenn Du ihn anklickst, öffnet sich nebenstehend abgebildetes Fenster, in dem Du zwischen „Weiterleitung“ und „DNS-Weiterleitung (empfohlen)“ wählen kannst.
Option 1: Die DNS-Weiterleitung
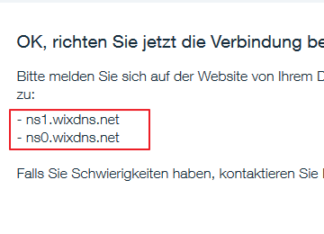
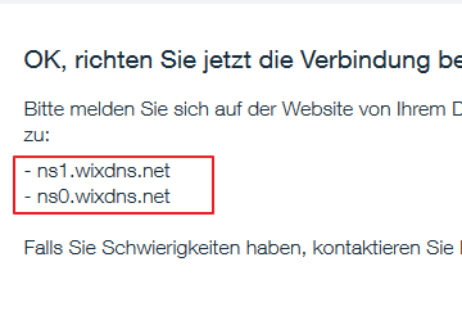
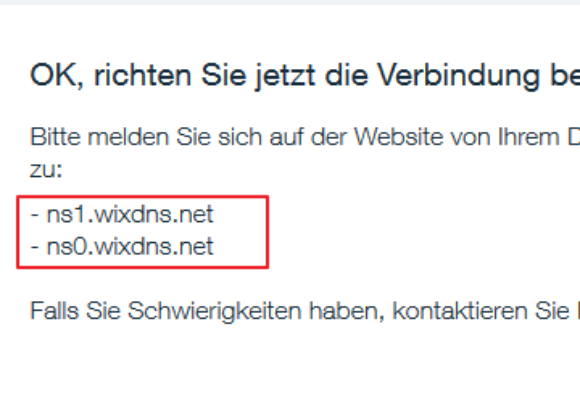
Wenn Du diese Option wählst, erhältst Du die Daten des Wix Nameservers, die Du bei dem Anbieter eintragen musst, bei dem die zu verbindende, externe Domain liegt. Wo und wie Du dies machst, ist von Anbieter zu Anbieter unterschiedlich. Zur Orientierung kannst Du Dir ein paar andere deutschsprachige Anbieter aus der Auswahlliste der vorangegangenen Seite aussuchen und Dir die bebilderten Anleitungen anschauen. Falls das nicht hilft, wendest Du Dich am besten direkt an den Support Deines Anbieters.
Option 2: Die direkte Weiterleitung
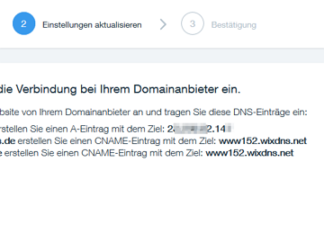
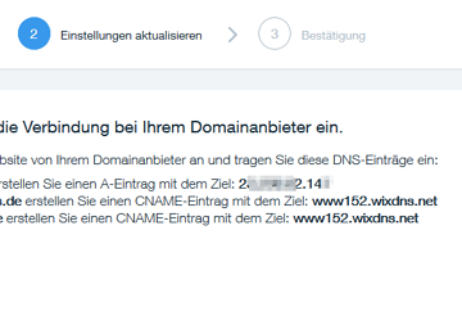
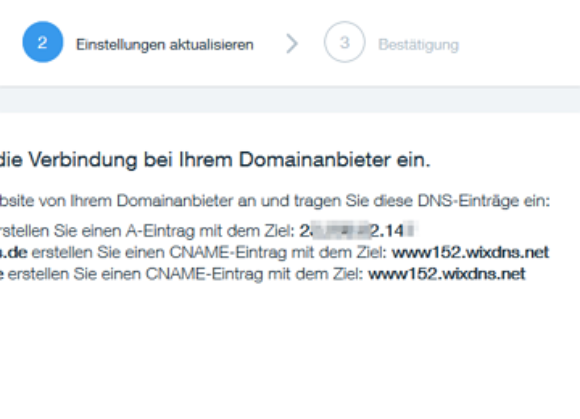
Bei dieser Option trägst Du bei Deinem externen Domain-Anbieter einfach die Internet-Adresse Deiner Wix-Website ein, zu der weitergeleitet werden soll. Wie und wo Du dies im konkreten Fall machst, ist von Anbieter zu Anbieter unterschiedlich. Auch hier kannst Du Dich, wie bei der DNS-Weiterleitung auch, an den Anleitungen für gelistete Anbieter orientieren. Gehe dazu zurück zum Drop-Down-Menü, wo verschiedene Anbieter gelistet sind oder frage beim Support Deines externen Anbieters nach.































