Website kopieren (Backup) mit Wix
Eine Website zu kopieren und so ein Backup zur Verfügung zu haben, ist sehr empfehlenswert. Du gehst damit größeren Problemen aus dem Weg und bist immer auf der sicheren Seite. Die Kopie einer Website macht unter anderem dann Sinn, wenn Du neue Apps oder ein neues Design ausprobieren möchtest und Dir nicht sicher bist, ob es wie geplant funktioniert. Im Notfall kannst Du immer auf die Kopie zurückgreifen. Auch wenn es darum geht, das Zusammenspiel von neuen Funktionen zu testen oder die Website einer grundsätzlichen Fehleranalyse zu unterziehen, kann eine Kopie als Backup Sinn machen. Bei Wix kannst Du Dir ein solches Backup innerhalb weniger Minuten erstellen. Das geht so:
1 Anmelden und zu „Website-Einstellungen“ gehen



Melde dich mit deinen Zugangsdaten an und begib dich zur „Website-Verwaltung“, wo du unter anderem zwischen verschiedenen Website-Projekten hin und her wechseln kannst. Wähle mit dem kleinen Pfeil neben dem Namen der Website die richtige Website aus und klicke auf „Einstellungen“ in der linken Seitenspalte.
2 Website kopieren
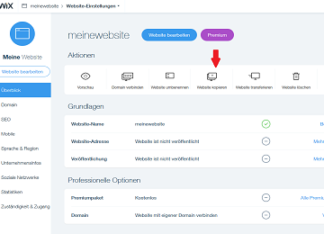
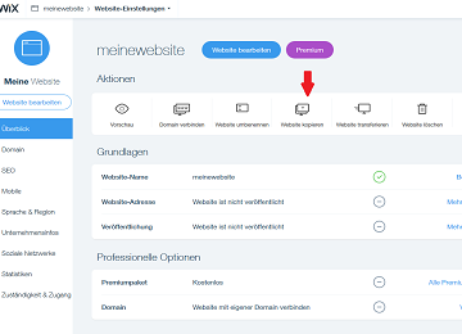
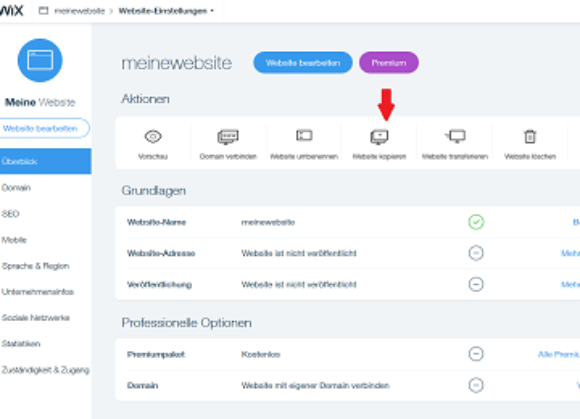
Du befindest dich jetzt im Bereich „Website-Einstellungen“, bei dem du grundsätzliche Einstellungen zu der jeweiligen Website vornehmen kannst. Um deine Website zu kopieren, klickst du gleich in der ersten Zeile (mit der Überschrift Aktionen) auf den Button „Website kopieren“.
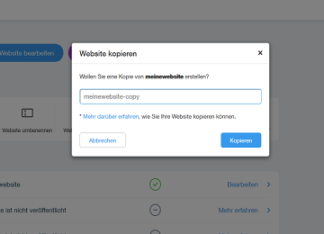
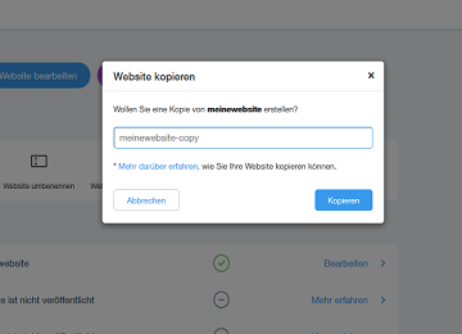
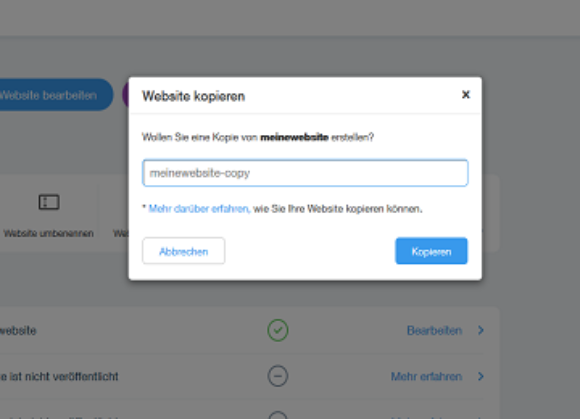
Es öffnet sich ein Fenster, in dem du gefragt wirst, ob du eine Kopie von deiner Website machen willst. Ja, das willst du und deshalb gibst du nun in das dafür vorgegebene Feld den Namen für die Kopie deiner Website ein. Es bietet sich an, deinen Website-Namen mit dem hinteren Zusatz „Kopie“ oder „Copy“ oder „Backup“ mit Datum und Uhrzeit zu wählen. Nun klickst du auf den blauen Button „Kopieren“ und schon hast du eine Kopie deiner originalen Homepage erstellst.
3 Kopie aufrufen
Du kannst deine Website-Kopie genauso wie deine anderen Website-Projekte aufrufen bzw. bearbeiten, indem du wie bereits in Punkt 1. beschrieben im Bereich „Website verwalten“ auf den kleinen Pfeil neben dem Namen der aktuellen Website klickst. Im sich öffnenden Fenster wird die Kopie der Website mit all deinen anderen Website-Projekten angezeigt.
Die Kopie der Website ist natürlich nicht veröffentlicht. Möchtest du die Kopie anstelle der bisherigen Website online stellen, musst du die Kopie mit einem Domain-Namen verbinden.































