Werbung hinzufügen
Deiner Wix-Homepage zu platzieren, denn so kannst Du nebenbei Geld verdienen, ohne groß etwas dafür tun zu müssen. Der Homepage-Baukasten Wix bietet Dir drei verschiedene Möglichkeiten, Werbung auf Deiner Seite hinzuzufügen – ohne großen Zeitaufwand oder zusätzliche Kosten.
Das Einfügen von Werbung kann mithilfe von verlinkten Bildern oder dem Hinzufügen von Werbung über einen HTML-Code erfolgen. Eine weitere Möglichkeit ist die Google AdSense-App, über die Du Drittanbieter-Werbung einbinden kannst. Die Anleitung hierfür findest Du in „Wix.com: So nutzt Du Google AdSense“.
Egal, für welche Methode Du Dich letztlich entscheidest – zunächst musst Du Dich mit Deinen Zugangsdaten auf Deiner Wix-Homepage anmelden und in den Bearbeitungsmodus wechseln.
1 Einfügen von Werbung mit verlinkten Bildern
Du befindest Dich jetzt im Website-Editor, also dem Bearbeitungsbereich Deiner Homepage. Die Werbe-Bilder und die dazugehörigen Links (meist in Form einer Internet-Adresse bzw. URL) hast Du von Deinem Werbepartner bekommen, die Bilder hast Du auf Deinem Computer abgespeichert.
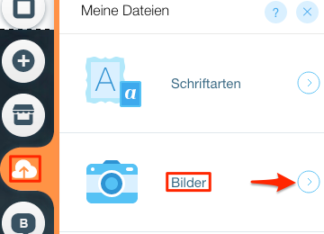
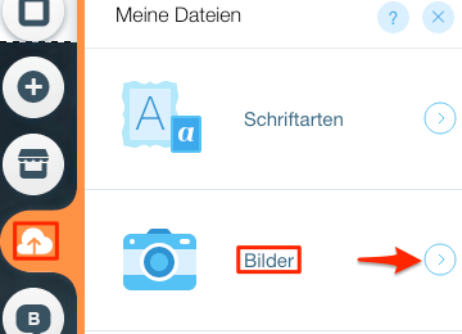
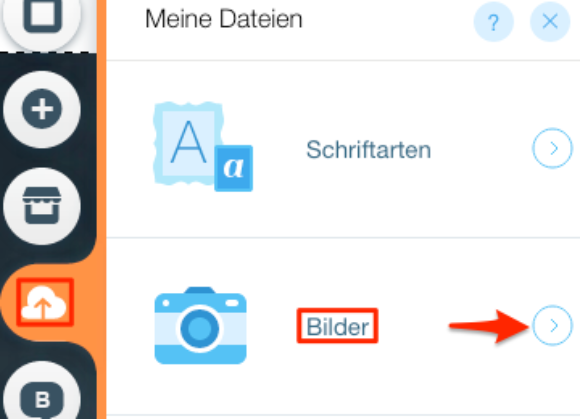
Im Prinzip fügst die Bilder von Deinem Werbepartner wie gewöhnliche Bilder auf Deiner Homepage ein. Anschießend verlinkst Du die Bilder mit den Links, die Du von ihm bekommen hast. Wie das im Detail funktioniert, erfährst Du hier.
2 Gewünschte Bilder hochladen
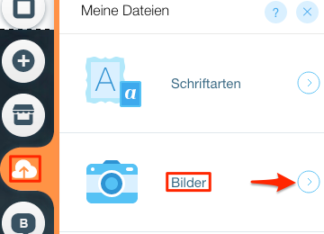
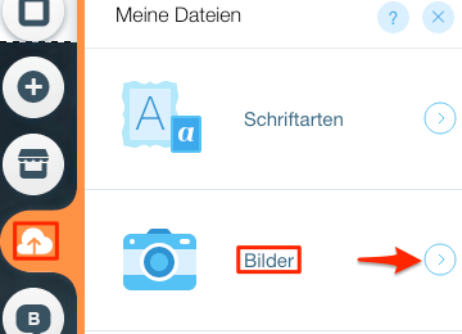
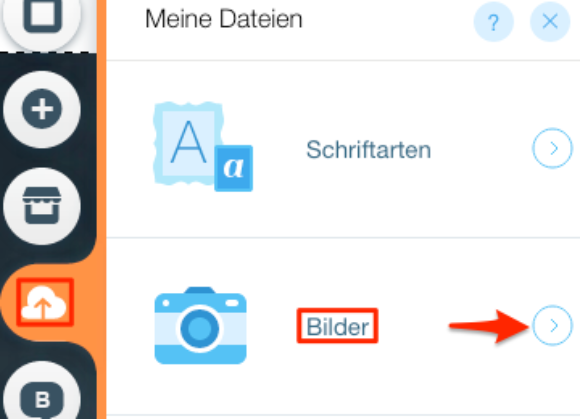
Auf der linken Seite im Bearbeitungsbereich entdeckst Du eine senkrechte Reihe mit mehreren Buttons. Klicke auf die Wolke mit dem nach oben zeigenden Pfeil und dem Titel "Meine Dateien“. Aus der nun erscheinenden Liste wählst Du die Option "Bilder“, indem Du auf den kleinen blauen Pfeil drückst.
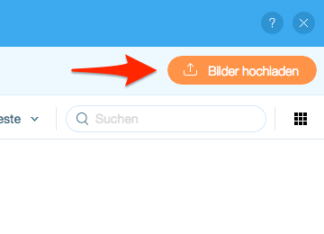

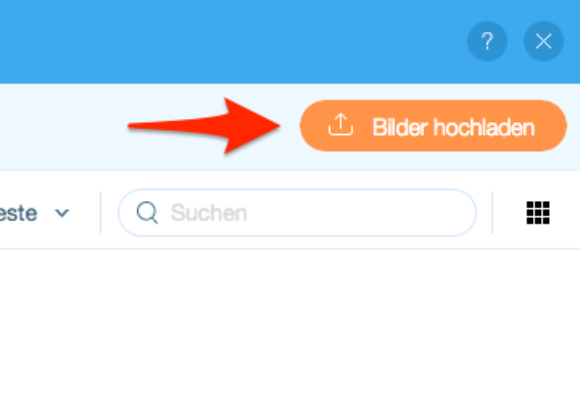
Es erscheint ein Fenster namens "Bilder verwalten“. Klicke darin auf "Bilder hochladen“, um die neuen Werbebilder auf Deinem Computer auszuwählen und auf die Website hochzuladen. Erscheint ein grüner Haken neben den Fotos, ist der Vorgang beendet und Du kannst das Fenster über "OK“ schließen. Im Fenster „Bilder verwalten“ findest Du alle Bilder, die Du hochgeladen hast.
3 Bilder auf der Seite einfügen
Nachdem Du die Werbe-Bilder hochgeladen hast, kannst Du sie an der Stelle auf Deiner Website einfügen, an der Du sie benötigst.
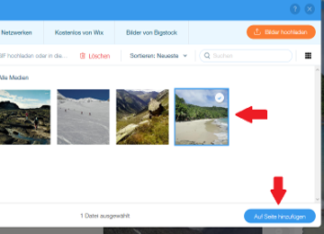
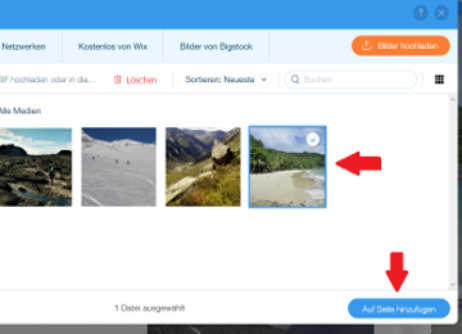
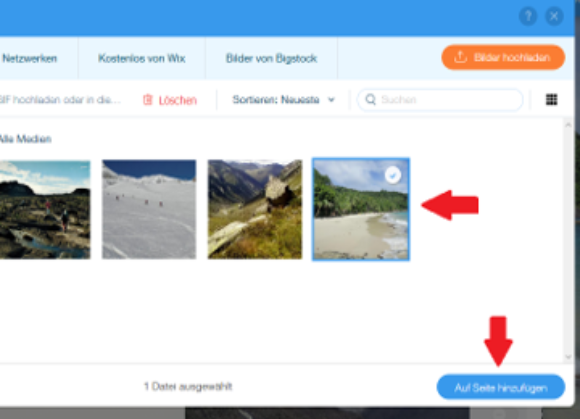
Wenn Du bereits auf der Unterseite bist, in der die Bilder eingefügt werden sollen, markiere im Fenster „Bilder verwalten“ das entsprechende Bild und klicke anschließend auf „Bild auswählen“. Das Bild befindet sich jetzt auf der entsprechenden Unterseite. Klicke es an um seine Position zu verändern und um es zu bearbeiten.
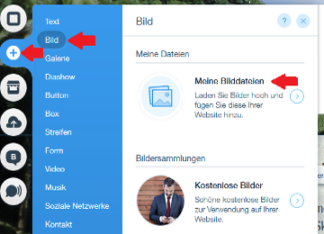
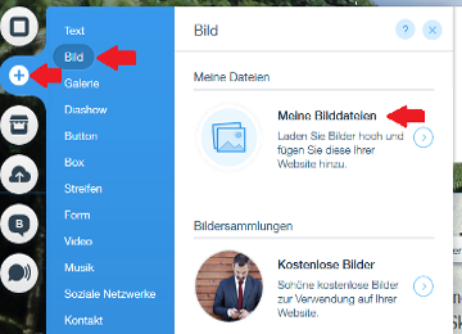
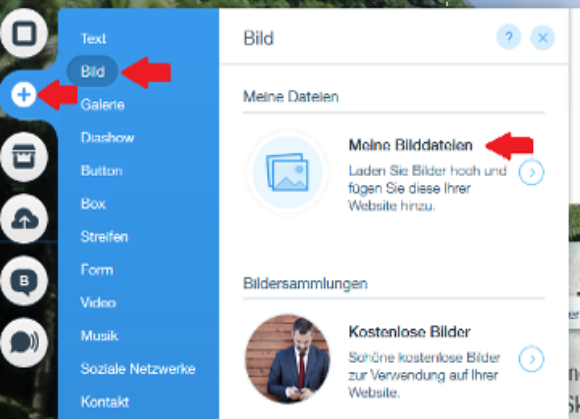
Falls Du beim Hochladen des Bildes nicht auf der entsprechenden Unterseite bist: Rufe im Bearbeitungsbereich die Unterseite auf, auf der Du das Bild einbetten möchtest. Anschließend klickst Du am linken Bildschirmrand auf den „+ Hinzufügen“-Button, dann auf „Bild“ und dann in den Bereich „Meine Bilddateien“.
Es öffnet sich das Fenster „Bilder wählen“, das dem oben erwähnten Fenster „Bilder verwalten“ sehr ähnlich ist. Klicke mit der Maus auf das Bild, das Du einfügen möchtest und gehe anschließend auf „Auf Seite hinzufügen“.
Hinweis: Bei Wix kommst Du sehr oft auf unterschiedlichen Wegen zum selben Ziel. Du kannst auch Bilder auf die Website hochladen, in dem Du auf der entsprechenden Seite den „+ Hinzufügen“-Button klickst und anschließend auf „Bild“ und „Meine Bilddateien“ gehst. Bei Bildern unterstützt Wix die Dateiformate .jpg, .png und .gif.
4 Bilder verlinken
Sind die Werbe-Bilder auf der Website eingefügt, musst Du diese nur noch mit den entsprechenden Links versehen, die zu der Webadresse führen sollen, für die Du werben möchtest.
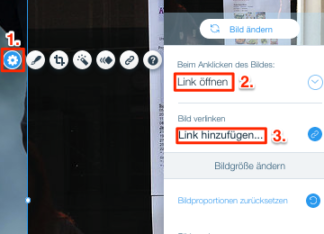
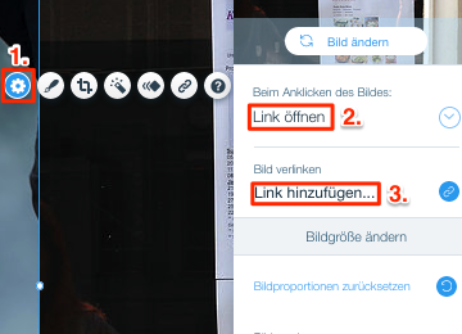

Dazu klickst Du auf das betreffende Bild und wählst das Zahnrad-Symbol "Einstellungen". Es öffnet sich das Fenster „Einstellungen“. Im Feld "Beim Anklicken des Bildes:" sollte die Option "Link öffnen" eingestellt sein. In dem darunterliegenden Feld "Bild verlinken" drückst Du jetzt auf "Link hinzufügen...".
Hinweis: Natürlich kannst Du unter dem Punkt "Beim Anklicken des Bildes:" auch eine andere Aktion auswählen, die beim Klick auf das Bild starten soll. Du kannst Dich insgesamt zwischen vier Optionen entscheiden – "Nichts", "Link öffnen", "In einem Pop-up öffnen" oder "Kann vergrößert werden". Erstere bringt in Deinem Fall nichts, auch letztere ist nicht zu empfehlen, deshalb bieten sich insbesondere die zweite sowie dritte Auswahlmöglichkeit an. Auch unter "Bild verlinken" kannst Du Dich für eine andere Variante als die vorgeschlagene entscheiden. Hier stehen Dir insgesamt acht verschiedene Auswahlmöglichkeiten zur Verfügung.
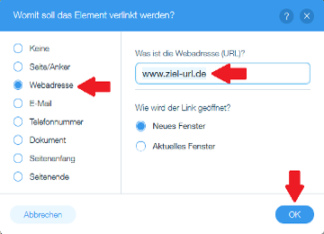
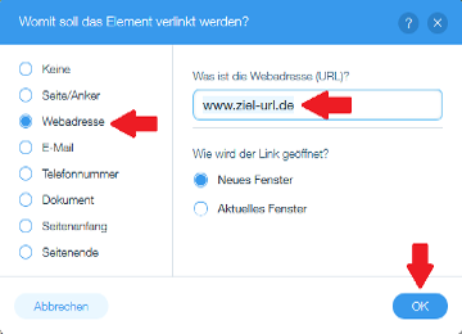
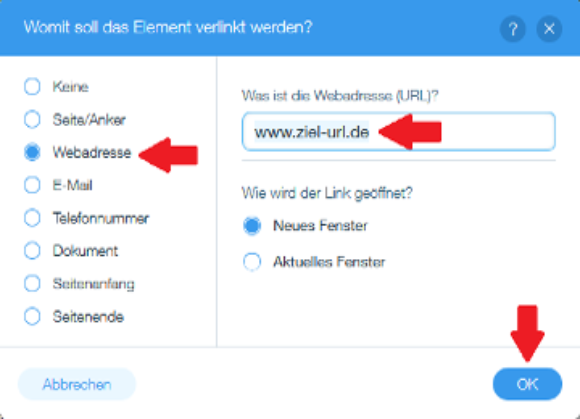
Nachdem Du auf „Link hinzufügen“ geklickt hast, öffnet sich das Fenster „Womit soll das Element verlinkt werden?“. Hier wählst Du den dritten Listenpunkt "Webadresse" und gibst dort die Ziel-URL ein, die Du von Deinem Werbepartner bekommen hast. Mit einem letzten Klick auf "OK" hast Du erfolgreich Werbung in Form eines Bildes auf Deiner Homepage platziert.
5 Einfügen von Werbung mittels HTML-Code
Du kannst Werbung auf Deiner Website auch mithilfe von HTML-Code einbinden, den Dir Dein Werbe-Partner zur Verfügung stellt. Wie Du ein HTML-Element auf Deiner Website hinzufügst, um darin den Code hineinzukopieren erfährst Du in den folgenden Schritten.
6 "HTML-Code"-Element einfügen
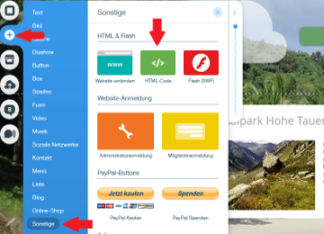

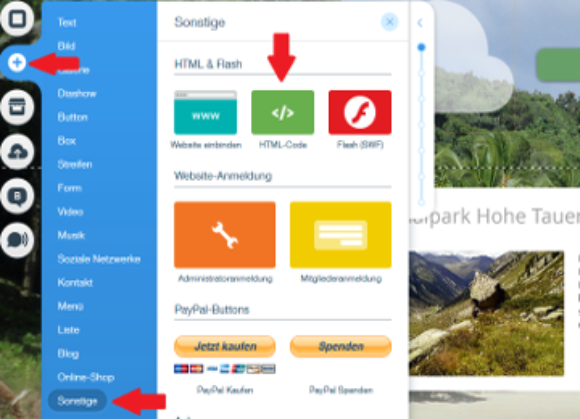
Gehe im Bearbeitungsbereich / Website-Editor auf die jeweilige Seite, auf der die Werbung erscheinen soll. Links auf der Seite klicke auf den „+ Hinzufügen“-Button. Es geht ein kleines Fenster auf, hier klickst Du auf die letzte Kategorie "Sonstige", wo Du gleich als erstes den Abschnitt "HTML & Flash" siehst. Dort entscheidest Du Dich für das zweite Element "</> HTML-Code", indem Du einmal darauf klickst.
7 HTML-Code kopieren
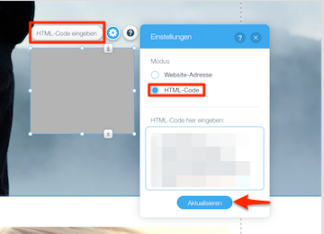
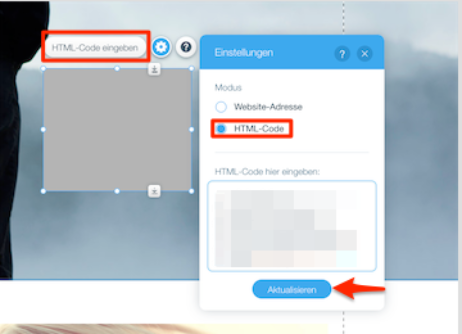

Nun erscheint ein graues Kästchen auf Deiner Webseite, in das Du den HTML-Code hineinkopieren kannst. Jetzt musst Du nur noch auf den Button "HTML-Code eingeben", klicken und den Modus "HTML-Code" wählen. Um den Vorgang abzuschließen, drückst Du noch den "Aktualisieren"-Button und schließt das Fenster über das X-Symbol oben rechts. Die Werbung ist nun erfolgreich eingebunden.






























