PayPal-Button einfügen
PayPal hat sich mittlerweile zu der wohl bekanntesten bargeldlosen Zahlungsmöglichkeit in Online-Shops entwickelt. Auch Zahlungen über Währungsgrenzen hinweg sind mit Paypal ohne zusätzlichen Aufwand ein Kinderspiel. Und der Käuferschutz garantiert Kundenzufriedenheit und stellt für Verkäufer einen Beweis ihrer Vertrauenswürdigkeit dar.
Aber auch Spenden sind mit PayPal möglich. Nicht nur gemeinnützige Organisationen machen davon Gebrauch, sondern auch beispielsweise Musiker, die ihre Musik zwar kostenlos zum Download anbieten, aber sich trotzdem über eine kleine finanzielle Anerkennung freuen. So kannst Du einen PayPal-Button in Deine Wix-Homepage einbinden:
1 Zur gewünschten Seite navigieren
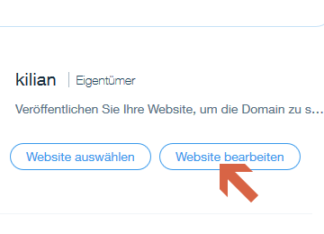

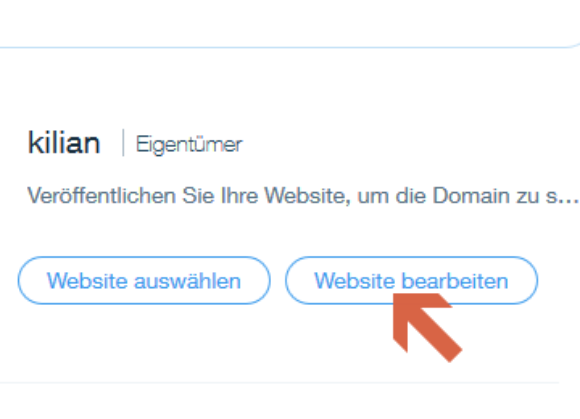
Logge Dich bei Wix ein. Falls Du mehrere Websites erstellt hast, wähle aus der Liste unter „Meine Websites: Seitenname“ die gewünschte Seite aus, indem Du auf „Website bearbeiten“ unterhalb des entsprechenden Seitennamens klickst. Darauf hin öffnet sich in einer neuen Registerkarte Deines Browsers der Baukasten, wo Du Deine Website bearbeiten kannst.
2 Den PayPal-Button hinzufügen
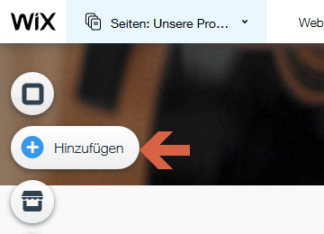
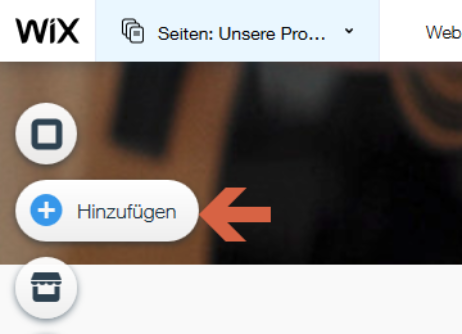
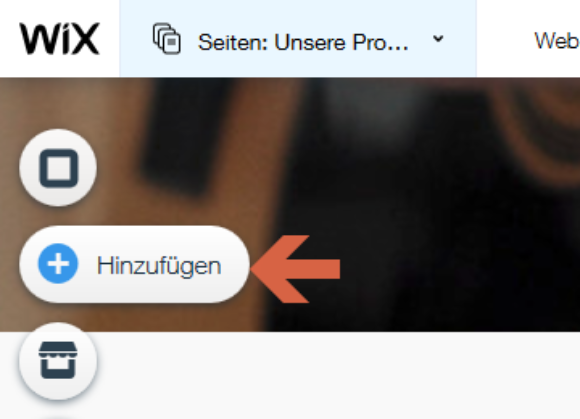
Klicke im Baukasten auf den Button mit dem + Zeichen (Hinzufügen) in der linken Seitenleiste.
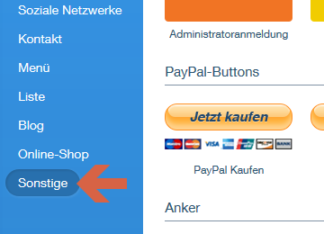
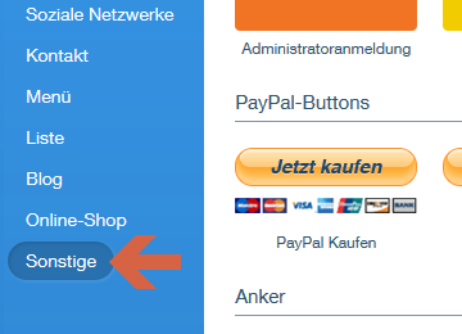
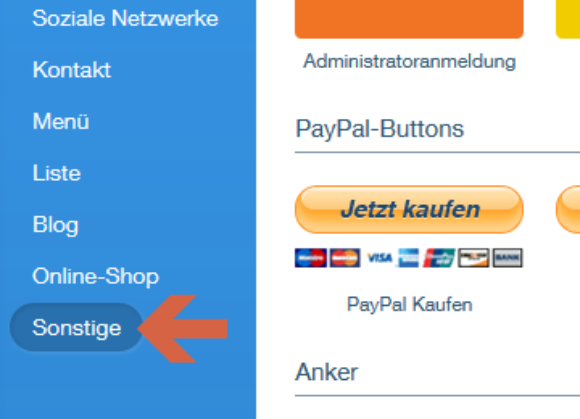
In dem sich nun öffnenden Fenster wählst Du den Eintrag „Sonstige“. Er befindet sich am Fuß der Liste ganz unten.
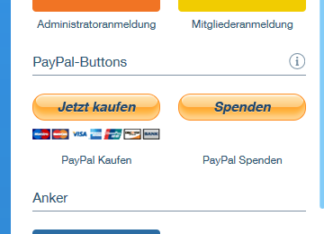
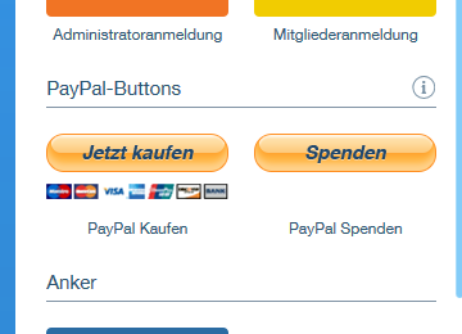
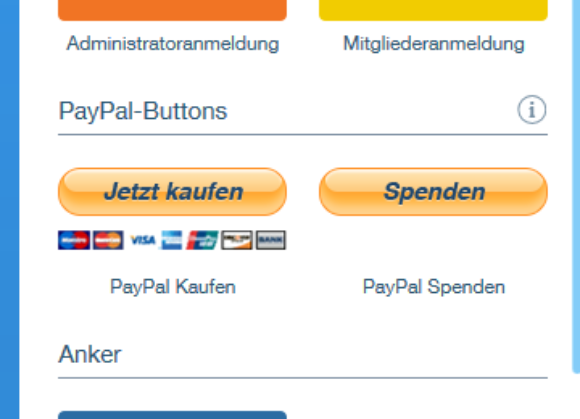
Es öffnet sich ein weiteres Feld und Du findest die beiden PayPal-Buttons für „Verkaufen“ und „Spenden“ in etwa auf gleicher Höhe wie den Button „Sonstige“, den Du gerade eben angeklickt hast. Ziehe den gewünschten Button an die Position innerhalb Deiner Website, an der Du ihn haben möchtest.
Hinweis: Standardmäßig ist in den folgenden Schritten beim „Verkaufen“-Button bereits „Verkaufen“ und dem „Spenden“-Button „Spenden“ voreingestellt. Du kannst dies allerdings jederzeit ändern, ohne den Button löschen und durch den jeweils anderen ersetzen zu müssen.
3 Den PayPal-Button einrichten (Verkaufen)
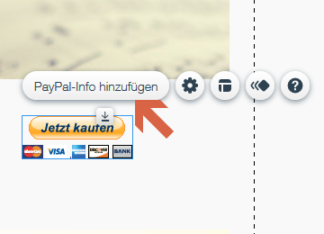
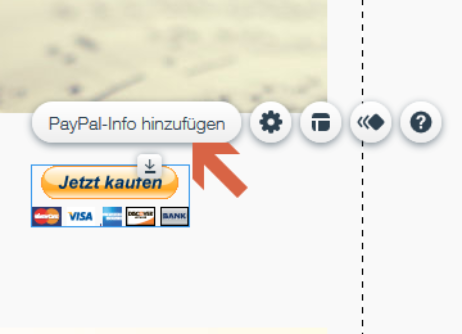
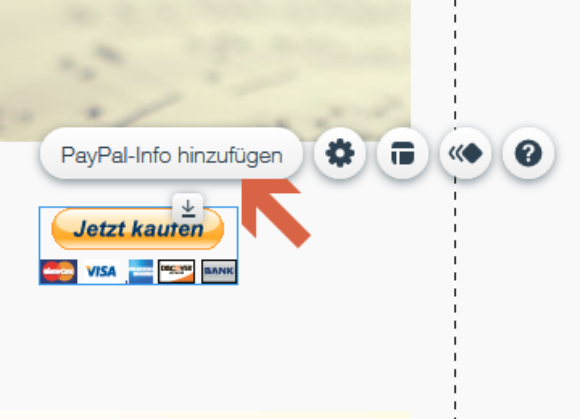
Nachdem Du den Button an der gewünschten Stelle positioniert hast, klickst Du auf „PayPal-Info hinzufügen“ oberhalb des Buttons.
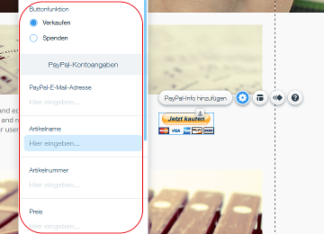
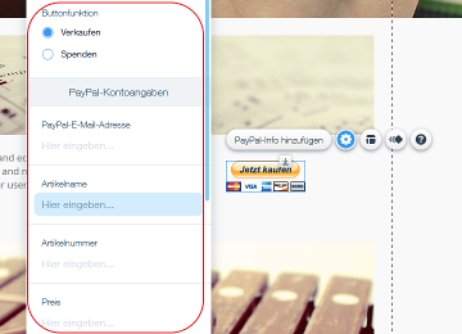

In dem sich öffnenden Fenster hast Du die Möglichkeit, die Funktion des PayPal-Buttons zwischen „Verkaufen“ und „Spenden“ umzuschalten. Dies ändert sowohl die Beschriftung des Buttons als auch die Eingabefelder für die PayPal-Informationen.
Die Informationen, die Du für einen „Verkaufen“-Button eingeben musst, bestehen aus der E-Mail-Adresse, die mit Deinem PayPal-Konto verknüpft ist, und Artikelname, Artikelnummer und Preis des zu verkaufenden Artikels. Außerdem kannst Du die Währung, in der gezahlt werden soll, festlegen.
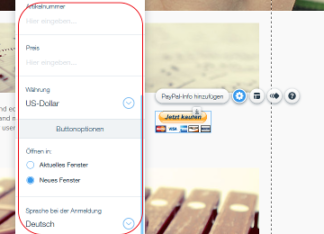
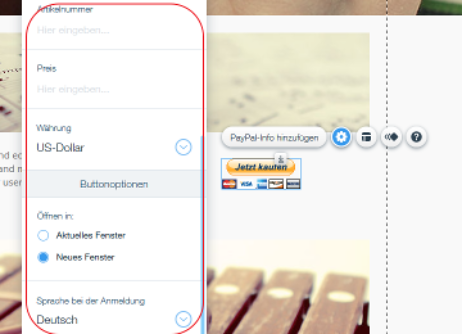

Unterhalb dieser Optionen findest Du die Einstellungen, die das Verhalten des Buttons steuern. Diese bestehen aus der Spracheinstellung und der Option, ob sich die Paypal-Homepage beim Anklicken des Buttons in einem neuen oder demselben Fenster öffnen soll.
Hinweis: Die Optionen für das Verhalten des Buttons sind bei dem „Verkaufen“- und „Spenden“-Button jeweils identisch.
4 Den PayPal-Button einrichten (Spenden)
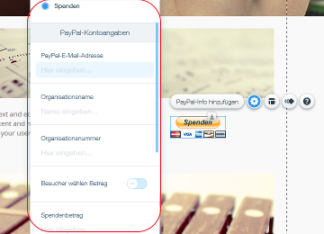
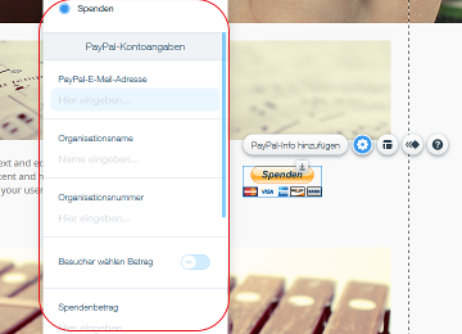
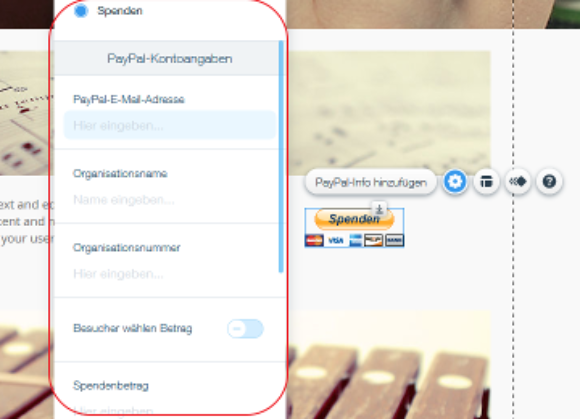
Für den „Spenden“-Button müssen andere Informationen eingetragen werden als beim „Verkaufen“-Button. Natürlich muss zunächst wieder die mit dem Paypal-Konto verknüpfte E-Mail-Adresse angegeben werden. Aber an Stelle von Artikelname und -nummer müssen, falls vorhanden, Organisationsname und -nummer eingetragen werden.
Außerdem kann festgelegt werden, ob Spender den Betrag, den sie spenden möchten, selbst festlegen können, oder ob ein fest vorgegebener Betrag gespendet werden soll. Ansonsten sind die Informationen für Währung und das Verhalten des Buttons identisch mit dem „Verkaufen“-Button.
Achtung: Nachdem Du einen PayPal-Button auf Deiner Website eingerichtet hast, musst Du entsprechende Einstellungen auch auf der Seite von PayPal vornehmen, um beide Seiten miteinander zu verbinden.































