E-Mail Newsletter erstellen
Newsletter sind hilfreiche Instrumente, um auf Neuheiten auf Deiner Homepage, aktuelle Rabatte, Sonderankündigungen und vieles mehr hinzuweisen. Dafür gibt es bei Wix zahlreiche Apps. Eine davon ist ShoutOut, mit der sich E-Mail-Newsletter individuell gestalten und an gewünschte Empfänger versenden lassen.
So sehen Deine Kunden immer, wie aktiv Du Deine Webseite gestaltest, Deine Angebote umstrukturierst oder verbesserst. Verzichte nicht auf diese Möglichkeit, neue Kunden zu akquirieren und die Besucherzahlen anzukurbeln, indem Du Wix ShoutOut (zu Deutsch etwa "Schrei’ es raus") nutzt: Die App ist kostenlos verfügbar und intuitiv zu bedienen.
Was Du dafür tun musst? App öffnen, Newsletter erstellen, Empfänger wählen und abschicken – so einfach gestaltet sich der Vorgang mit Wix ShoutOut. So funktioniert’s:
1 Login-Bereich
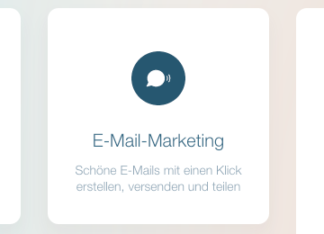
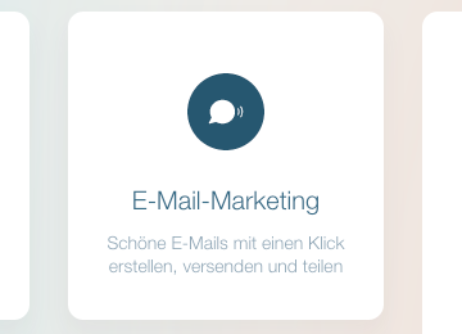
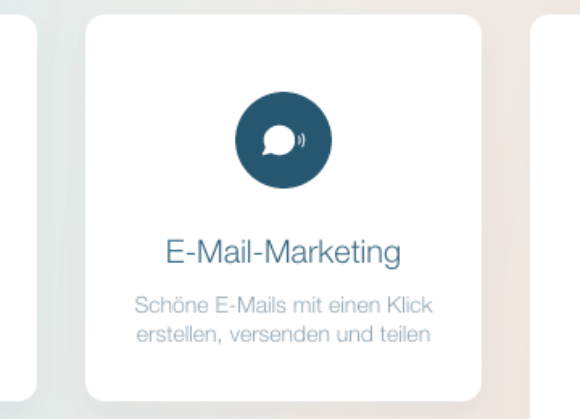
Melde Dich bei Wix an. Im Anschluss daran wirst Du direkt auf Deine Webseiten-Verwaltung weitergeleitet, die Dir ein großes graues Feld mit dem Titel "Meine Apps“ anzeigt. Diese Apps werden in Form von weißen Quadraten dargestellt, die Titel wie "Domains & Postfächer“ oder "Zuständigkeit & Zugang“ tragen.
Wähle nun diejenige Applikation mit der Beschriftung "E-Mail-Marketing" aus, indem Du mit der Maus darüber fährst und auf den erscheinenden blauen Button "ShoutOut versenden" klickst.
2 Neuen ShoutOut erstellen
Wenn Du das erste Mal ShoutOut verwendest, klärt Dich ein Pop-up-Fenster über die Vorteile und Möglichkeiten von Shout-Out auf. Klicke in diesem Fenster auf „Weiter“ um zusätzliche Informationen zu bekommen oder auf „x“ um es zu schießen. Öffnest Du ShoutOut zum ersten Mal, findest Du nach dem Schließen des Pop-Up Fensters die Vorlage eines Newsletters, den Du sofort bearbeiten kannst. Vom Prinzip funktioniert das ähnlich wie im Website-Editor von Wix, wo Du Deine Homepage bearbeitest.
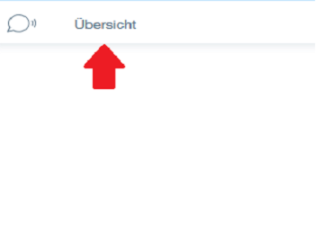
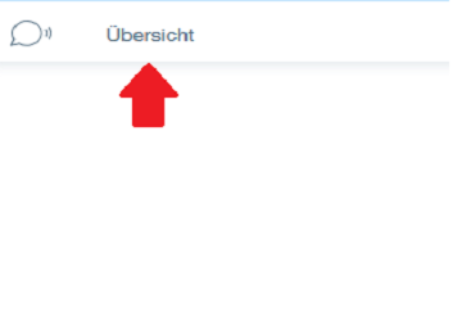
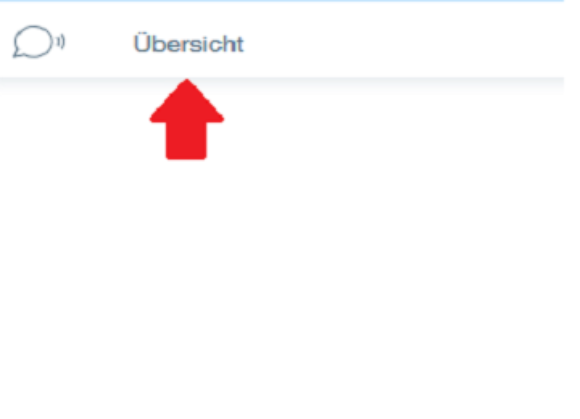
Um Dir einen Überblick zu verschaffen und Vorlagen für Newsletter auszuwählen, empfehlen wir Dir, in den Bereich „Übersicht“ zu wechseln. Hast Du bereits einen Newsletter mit Shout-Out erstellt, gelangst Du immer nach Deiner Anmeldung in den Übersichts-Bereich.
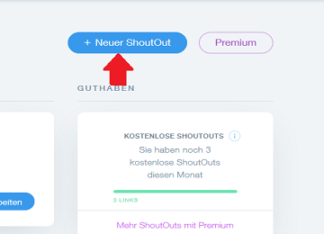
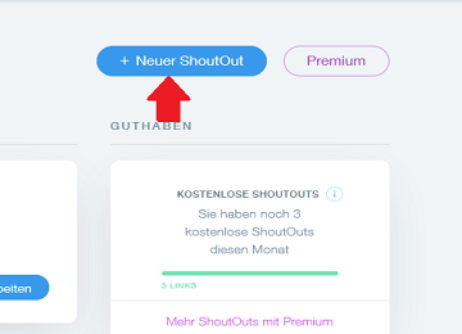
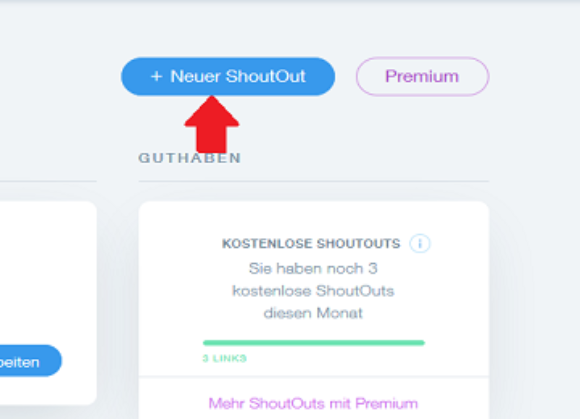
Es öffnet sich die Übersichtsseite von Wix ShoutOut, wo unter anderem Deine bisherigen Newsletter-Projekte hinterlegt sind und wo Du verschiedene Vorlagen für Newsletter auswählen kannst. Klicke rechts oben auf den blauen Button „+Neuer ShoutOut“.
Wichtig: In der kostenlosen Basisversion von Wix kannst Du pro Monat drei gratis Newsletter an insgesamt 5.000 E-Mail-Adressen versenden. Möchtest Du jedoch mehr ShoutOuts losschicken, benötigst Du die Premium-Version der App. Dabei kannst Du Dich entweder für die Basic-Version mit bis zu fünf ShoutOuts für 4,90€ pro Monat, die Business-Essential-Version mit bis zu 20 ShoutOuts für 12,90€ pro Monat oder die Pro-Unlimited-Version mit unbegrenzter ShoutOut-Anzahl für 44,90€ pro Monat entscheiden.
3 Vorlage für E-Mail-Newsletter wählen
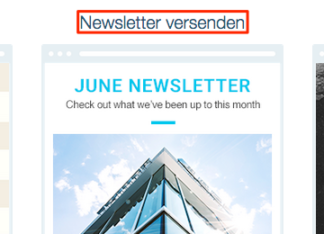
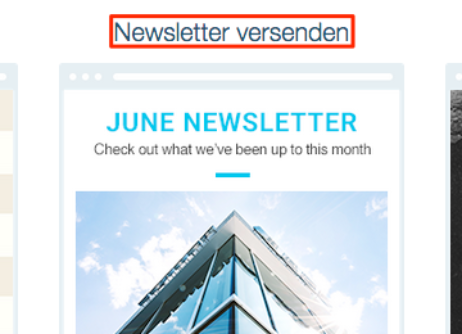
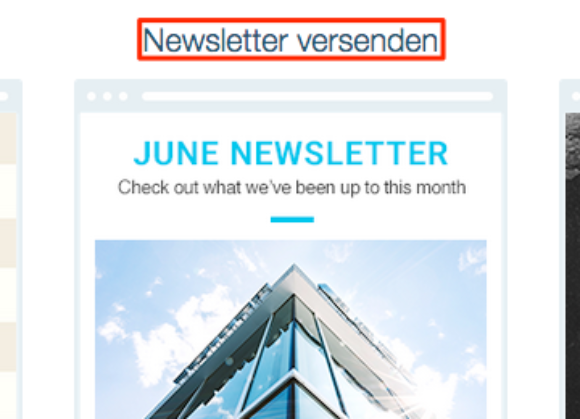
Nachdem Du auf „+ Neuer ShoutOut“ geklickt hast, öffnet sich ein Fenster mit zahlreichen Vorlagen bzw. Templates für Newsletter. Überlege Dir dazu zunächst, welche Art Rundsendung Du verschicken möchtest: Soll ein Sonderangebot angekündigt oder auf eine neue Kollektion hingewiesen werden? Möchtest Du Gutscheine versenden oder auf eine kommende Veranstaltung hinweisen?
Wix bietet Dir für jede der genannten und für viele weitere Newsletter-Varianten die passende Vorlage, die Du per Mausklick auswählen kannst. Wir haben uns für diese Anleitung die Vorlage "Newsletter versenden" ausgesucht, die sich über den erscheinenden blauen Button "Vorlage wählen" öffnen lässt.
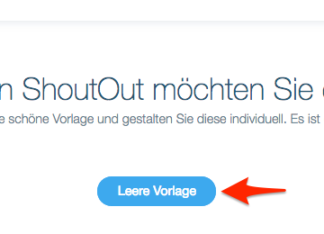
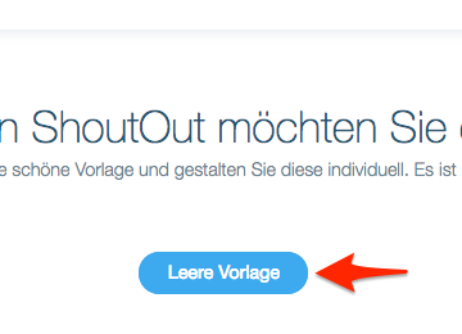
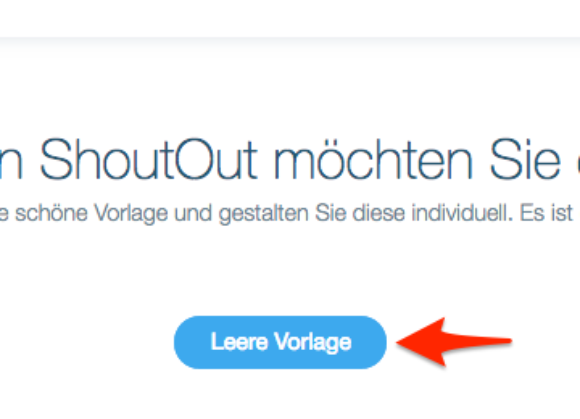
Hinweis: Natürlich musst Du Dich für keine der offerierten Vorlagen entscheiden, wenn keine Deinen Vorstellungen entspricht. Klicke in diesem Fall einfach auf den blauen Button "Leere Vorlage", der sich gleich oben unter dem Schriftzug "Was für ein ShoutOut möchten Sie erstellen?" befindet.
4 E-Mail-Newsletter individuell gestalten
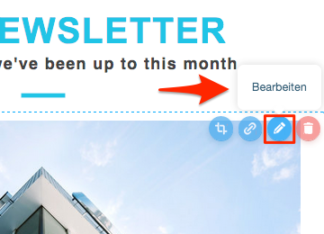
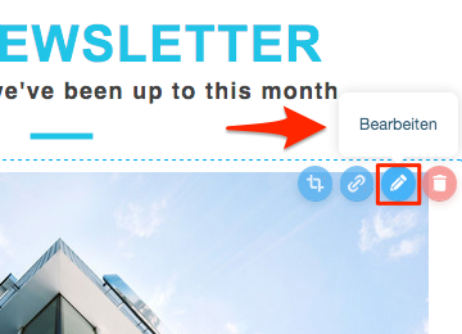
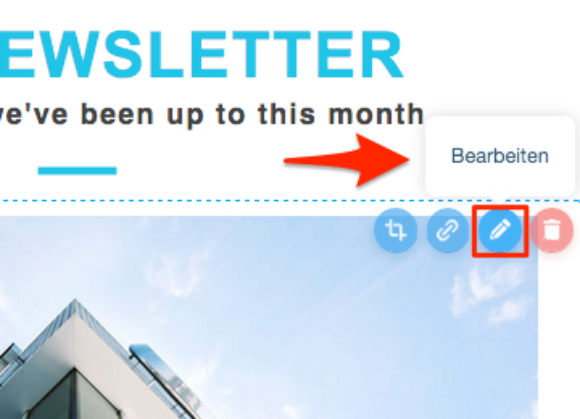
Du wirst jetzt zum ShoutOut-Editor weitergeleitet, der im Grunde dem Website-Editor ähnlich ist: Genau wie dort kannst Du hier Deinen Newsletter individuell gestalten. Füge dazu Bilder oder Links hinzu, schreibe Texte und verändere den Aufbau, bis er so aussieht, wie Du ihn Dir vorstellst. Am besten wählst Du dafür die einzelnen Elemente der Vorlage über den blauen Stift “Bearbeiten“ und tauscht diese gegen Deine Inhalte aus.
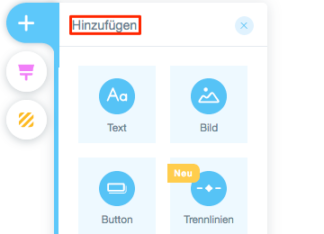
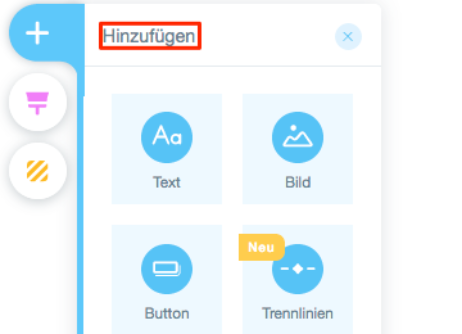
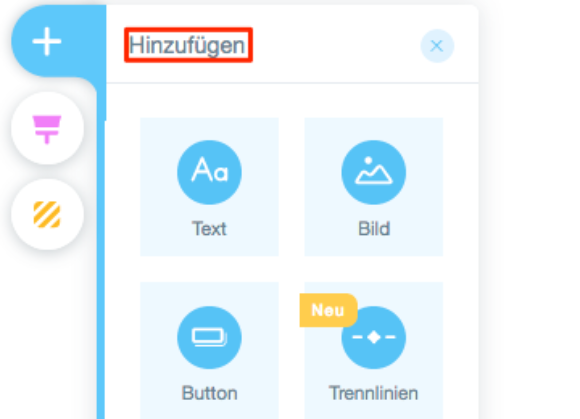
Sehr nützlich sind außerdem die drei Symbole auf der linken Seite, welche die Bearbeitungsleiste darstellen: Das Plus-Symbol “Hinzufügen“ ermöglicht es Dir, Texte, Bilder, Buttons etc. auf Deinem Wix-ShoutOut zu platzieren. Klicke dazu einfach auf das entsprechende Element und schiebe es anschließend auf die gewünschte Stelle.
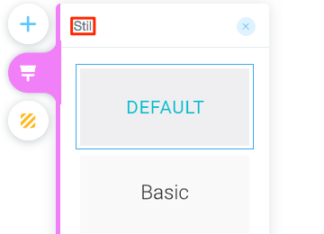
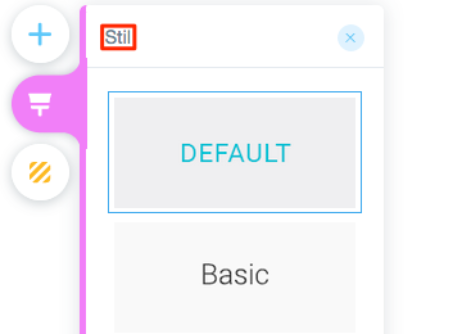
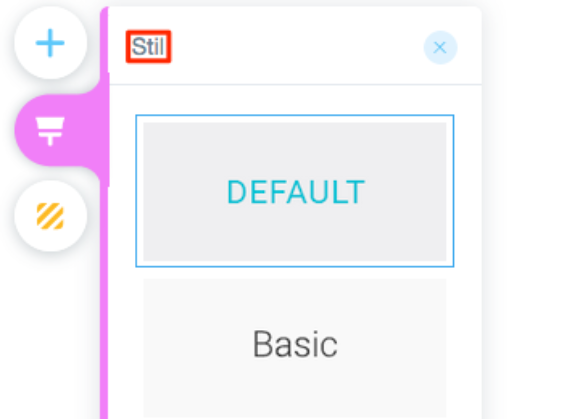
Das darunter liegende Pinsel-Symbol “Stil“ hält verschiedene Hintergrundstile und Schrifttypen für Dich bereit, die Du ebenfalls per Mausklick auswählen kannst.
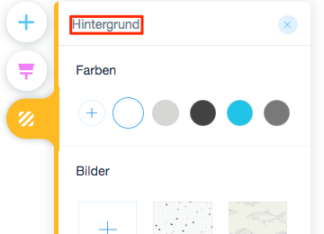
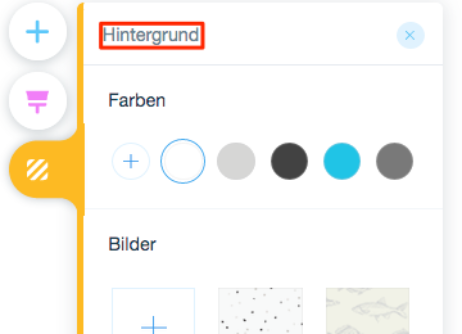
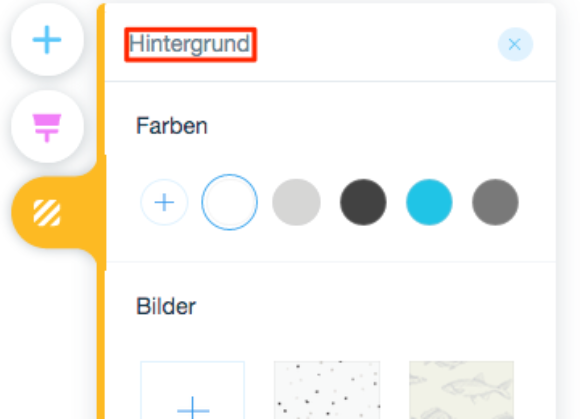
Das dritte und letzte Symbol mit dem gestreiften Quadrat dient zur Bearbeitung des Hintergrunds. Du kannst Dir dabei Farben und Bilder aussuchen, die Dir gefallen sowie den inneren Hintergrund nach Belieben gestalten.
5 E-Mail-Newsletter absenden
Hast Du alle gewünschten Einstellungen vorgenommen und Deinen ShoutOut Newsletter fertiggestellt, klickst Du auf den blauen Button “Weiter“, der sich rechts oben in der Ecke befindet.
Hinweis: Möchtest Du zuvor nochmal alles prüfen, und sehen, wie der versendete Newsletter aussieht, wählst Du den Button “Vorschau & Test“, links neben dem “Weiter“-Button. Du kannst Dir dazu auch eine kostenlose Testnachricht senden. Wähle hierfür den gleichnamigen Button links von “Senden“ und gib Deine E-Mail-Adresse an, sodass der ShoutOut zuerst an Dich gesendet wird, bevor er alle Anderen erreicht.
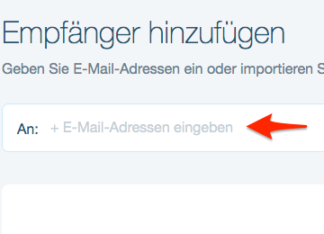
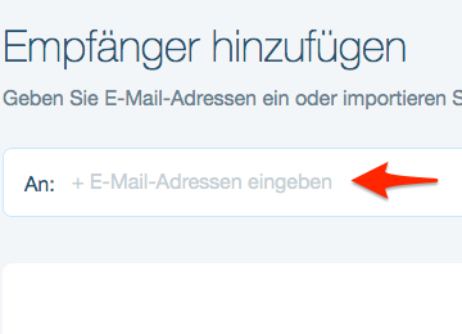
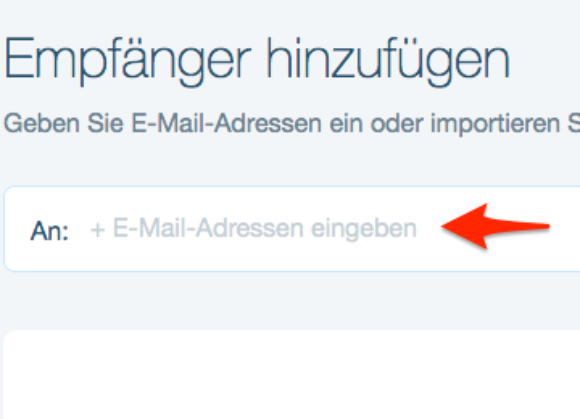
Gefällt Dir was Du siehst? Top! Füge nun die gewünschten E-Mail-Adressen ein, an die der Newsletter verschickt werden soll. Diese musst Du nur in das Eingabefeld tippen und mit der “Enter“-Taste bestätigen. Wie bereits erwähnt, kannst Du bis zu 5.000 Empfänger eingeben.
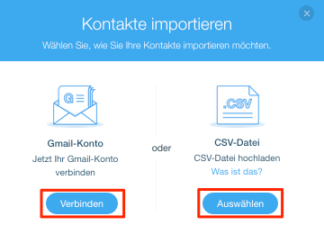
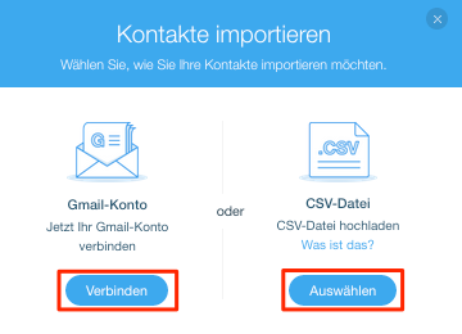
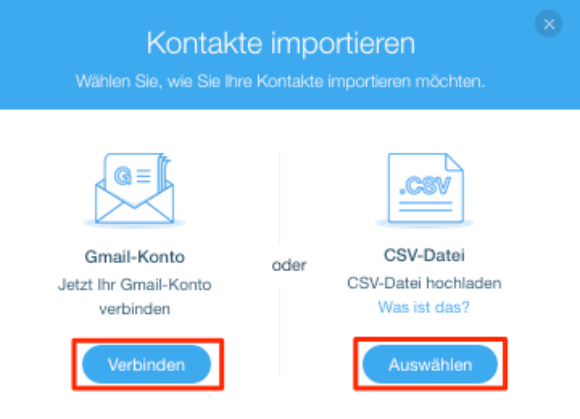
Hinweis: Wenn Du viele Kunden oder Interessenten erreichen willst, kann das Eingeben der Empfängeradressen recht mühsam und langwierig werden. Lege deshalb im Vornherein eine Kontaktliste an, sodass Du in Zukunft alle gewünschten Empfänger sofort automatisch auswählen kannst. Klicke dazu auf den blauen Button “Kontakte importieren“, der sich in dem Fenster “Hier ist eine einfache Möglichkeit, um Kontakte hinzuzufügen.“, welches unter dem Eingabefeld liegt, befindet. Du hast nun zwei Möglichkeiten, Kontakte zu importieren: Entweder über Dein Gmail-Konto oder eine CSV-Datei. Diese kannst Du normalerweise mit jedem Mail-Programm erstellen, beispielsweise über die Optionen von Microsoft Outlook.
Hast Du alle Kontakte eingegeben, klickst Du erneut oben rechts auf “Weiter“. Prüfe nochmal die Übersicht, die sich jetzt öffnet und klicke abschließend auf den blauen Button “Senden“. Jetzt hast Du erfolgreich Deinen Newsletter versendet.






























