Landingpage erstellen mit Wix
Eine tolle Seitenvariante sind die sogenannten Landing Pages: Dabei handelt es sich um simple Seiten, die nur über wenige bis gar keine Bedienungsmöglichkeiten verfügen. Eine Landing Page verfügt meistens über einen Button, der Interessierte zur eigentlichen Homepage weiterleitet oder es ihnen ermöglicht, ihre Daten zu hinterlassen bzw. eine andere Aktion zu tätigen.
Im Bereich Online-Marketing werden Landing Pages sehr oft bei Werbe-Kampagnen eingesetzt: Über Online-Werbung gelangt ein Besucher auf eine Landing-Page und kann beispielsweise dort einen Termin für ein Beratungsgespräch vereinbaren, sich für einen Newsletter anmelden, bei einem Gewinnspiel teilnehmen oder einen Online-Kauf abschließen.
Beim Homepage-Baukasten Wix eignen sich die Vorlagen für eine Landing Page auch für die Gestaltung einer "Demnächst verfügbar"-Seite, einer "Im Aufbau"-Seite und natürlich wie oben beschrieben besonders für Online-Marketing-Kampagnen. Wix bietet dabei keinen eigenen „Landing Page Builder“ – dieser ist allerdings auch nicht nötig.
Um bei Wix eine Landing Page zu erstellen, gibt es zwei Wege: Der erste Weg beschreibt, wie du eine Landing Page an eine bestehende Website von Wix hinzufügst, indem du einfach eine weitere Seite gestaltest. Der zweite Weg beschreibt in Punkt „5. Landing Page mit einer Vorlage gestalten“, wie du eine Vorlage für eine Landing-Page auswählst und damit eine eigenständige Website in Form einer Landing Page erstellst.
1 Login-Bereich
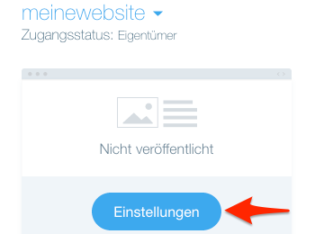
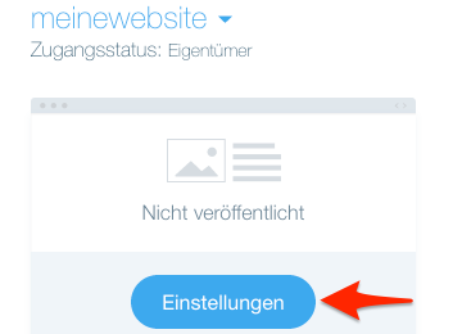
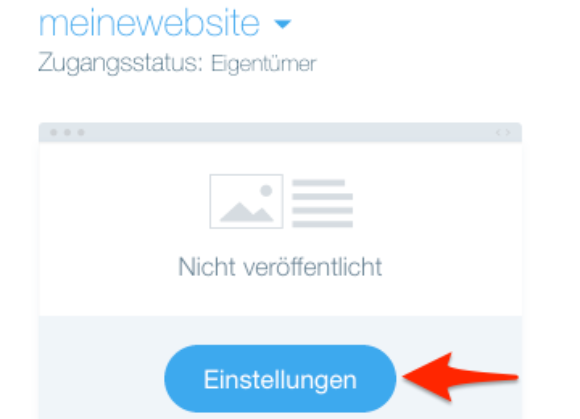
Zunächst musst du dich mit Deinen Zugangsdaten bei Wix anmelden. Im Anschluss daran wirst du auf die Webseiten-Verwaltung weitergeleitet, wo du auf der linken Seite den blauen Button "Einstellungen" siehst. Klicke nun auf diesen und wähle in dem sich öffnenden Fenster den Button "Website bearbeiten“, um in den Bearbeitungsmodus (Website-Editor) zu wechseln.
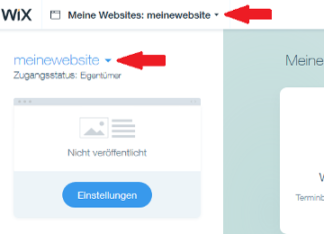
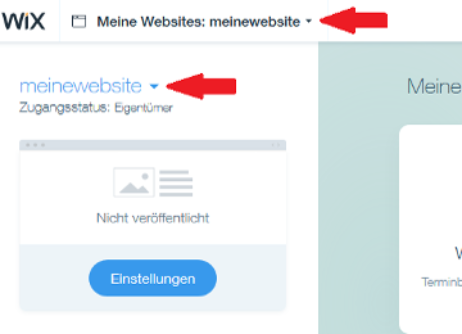
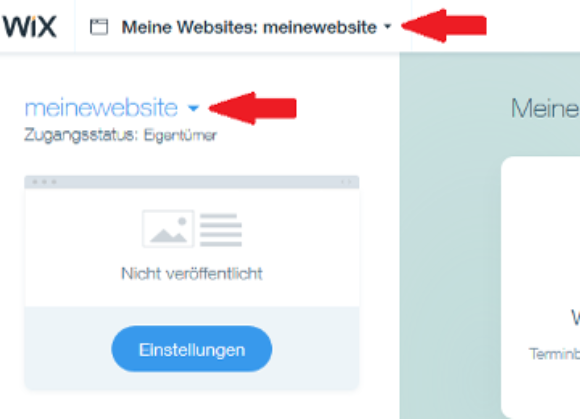
Hinweis: Du kannst mit Wix mehrere Websites gleichzeitig erstellen. Um zwischen diesen hin und her zu wechseln, klicke in der Website-Verwaltung auf den kleinen Pfeil neben dem Website-Namen. In dem sich nun öffnenden Fenster kannst du unter „Website bearbeiten“ auch direkt in den Bearbeitungsbereich der jeweiligen Website gelangen.
2 Landing Page als neue Seite bei Wix hinzufügen
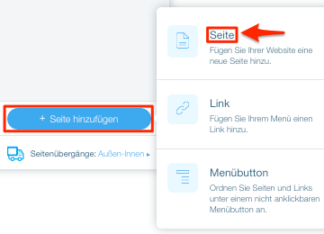
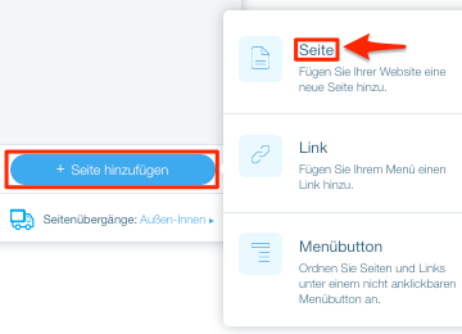
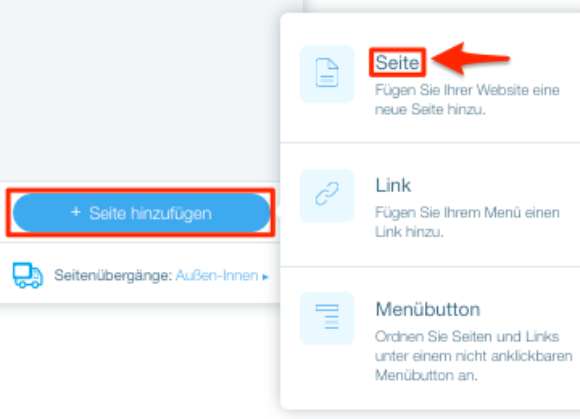
Um eine Landing Page einer bestehenden Website von Wix hinzuzufügen, musst du zuerst eine neue Seite zu deiner Homepage hinzufügen. Rufe dazu das Seitenmenü "Seiten: HOME“ auf, das sich in der linken oberen Ecke gleich neben dem Logo von Wix befindet.
Es öffnet sich eine Liste deiner bisher angelegten Seiten und Unterseiten, wobei du ganz unten einen blauen Button mit dem Titel "+ Seite hinzufügen“ entdeckst, den du jetzt anklickst. Du kannst dich jetzt zwischen einer neuen Seite, einem Link oder einem Menübutton entscheiden. Klicke auf die erste Option, gib einen Namen für die neue Seite ein und drücke abschließend auf den blauen "OK"-Button.
Hinweis: Im Allgemeinen kannst du bei Wix so viele Seiten zu deiner Homepage hinzufügen wie du möchtest. Behalte dabei jedoch im Hinterkopf: Je mehr Seiten du anlegst, umso länger dauert der Ladevorgang deiner Webseite.
3 "Layouts" aufrufen



Schließe das Seitenmenü noch nicht, sondern öffne per Mausklick den weißen "..."-Button neben dem Seitentitel. Eine kleine Menüleiste erscheint nun, über die du viele verschiedene Einstellungen vornehmen kannst. Für deine zukünftige Landing Page entscheidest du dich für die zweite Option "Layouts".
4 Seite ohne Kopf- und Fußzeile anlegen und einrichten
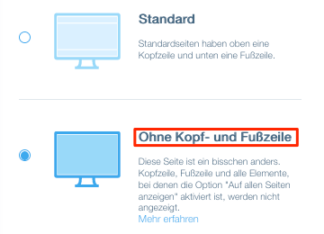
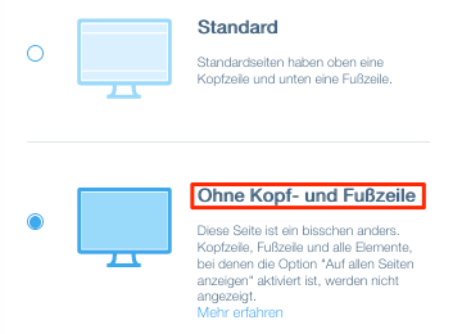
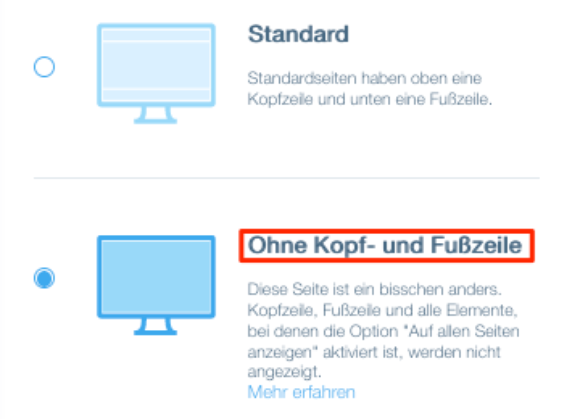
Dir werden nun zwei Einstellungsmöglichkeiten angeboten: Entweder erstellst du eine Standardseite, die oben über eine Kopfzeile und unten über eine Fußzeile verfügt, oder du wählst eine Seite, die auf diese verzichtet. Für eine Landing Page benötigst du letztere und wählst deshalb "Ohne Kopf- und Fußzeile". Jetzt musst du nur noch auf den blauen "OK"-Button drücken und hast erfolgreich eine Landing Page erstellt.
Gestalte deine Landing Page nun frei nach deinen Vorstellungen. Nutze dazu die Bearbeitungsleiste auf der linken Seite des Website-Editors, genauso wie bei den anderen Seiten.
Hinweis: Wenn du eine Seite ohne Kopf- und Fußzeile anlegst, werden dort alle Elemente, die auf deinen anderen Seiten zu sehen sind, ausgeblendet – unabhängig von der Position der jeweiligen Elemente. Das ist bei vielen Landing Pages so gewollt, weil sich die Besucher dort auf eine einzige Aktion konzentrieren sollen.
5 Landing Page mit einer Vorlage gestalten
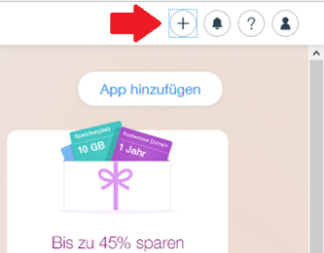
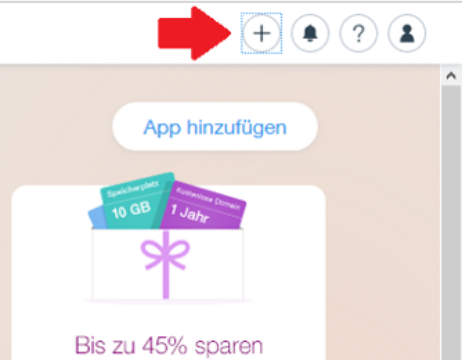
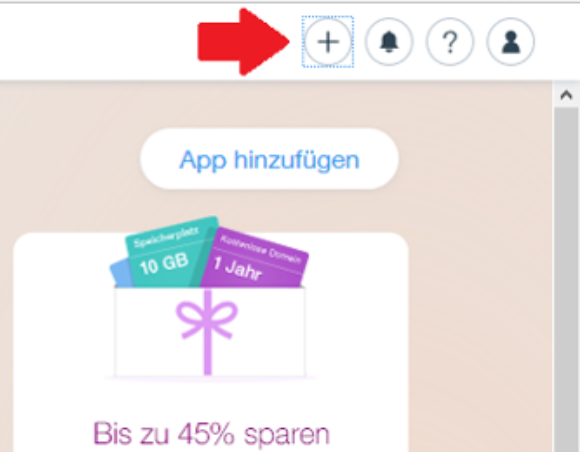
Möchtest du eine eigenständige Landing Page – etwa für eine Werbekampagne – gestalten, bietet dir Wix dazu mehrere Design-Vorlagen an. Wenn du eine eigenständige Landing Page mit einer Vorlage von Wix erstellen möchtest, musst du im Endeffekt eine neue Website einrichten. Diese kannst du dann anschließend mit einer bestehenden Website verlinken. Klicke also im Bereich „Website verwalten“ auf das „+“-Symbol rechts oben.
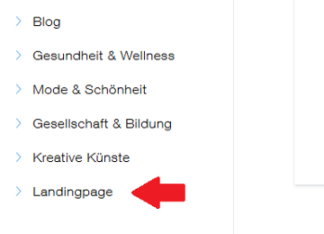
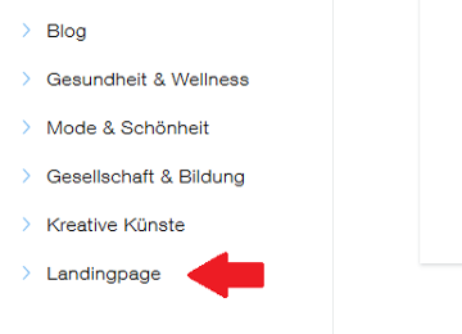
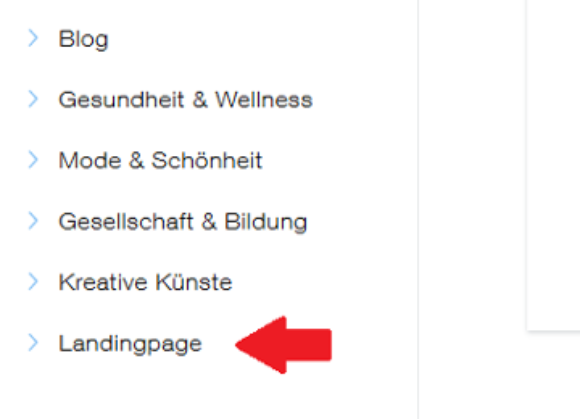
Es öffnet sich das Fenster „Homepage-Vorlage wählen“. Hier gehst du in der linken Seitenleiste ganz nach unten und klickst dabei auf „Landing Page“.

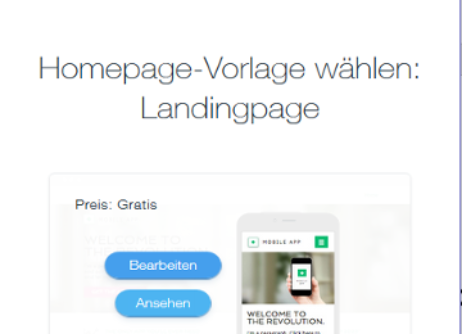
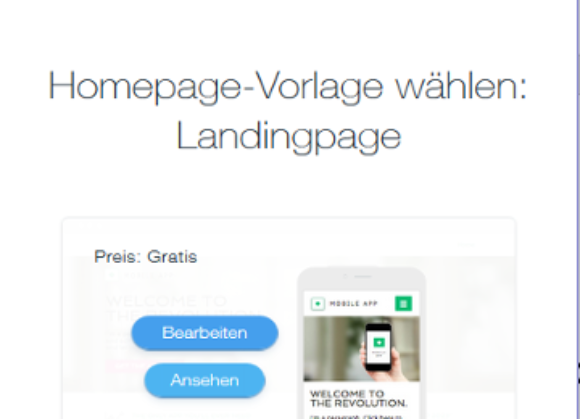
Es öffnen sich mehrere Vorlagen zum Thema Landing Page. Hier suchst du dir jene aus, die am ehesten zu deinen Vorstellungen passt. Wenn du mit der Maus über eine der Vorlagen gehst, werden die Buttons „Bearbeiten“ und „Ansehen“ sichtbar. Klickst du auf „Ansehen“ kannst du herausfinden, welche Funktionen die Landing Page bietet. Klickst du auf „Bearbeiten“ (bzw. im Ansichts-Modus auf „Diese Website bearbeiten“) gelangst du in den Webiste-Editor, in dem du die Landing Page an deine Bedürfnisse anpassen kannst.
Achtung: Suche die Vorlage sorgfältig aus, im Bearbeitungsbereich kannst du die Vorlage nachträglich nicht mehr ändern.






























