Musik einbinden
In den Anfängen des Internets war es sehr beliebt, Musik auf einer Website im Hintergrund abspielen zu lassen. Sie lief dann so lange, wie der Besucher die Webseite offen hatte. Das konnte mitunter sehr nervig sein und vertrieb oft die Gäste.
Heute wird Musik per Player auf einer Wix.com-Website eingesetzt. Das heißt, wenn der Besucher den Player anklickt, dann wird die Musik wiedergegeben. Und nur dann. Neben Musik können auf Wix natürlich auch andere Audio-Formate eingebunden werden. Dazu gehört natürlich Sprache. So lässt sich beispielsweise ein eigener Podcast bauen.
Das Einbinden von Musik auf Wix ist auf zwei Arten möglich. Entweder Du veröffentlichst Deine Musik bei einem Portal wie etwa Soundcloud oder Du lädst Deine Titel direkt bei Wix hoch. Beachte dabei, dass Du in der Free-Version von Wix nur 500 MB zur Verfügung hast. Die können, wenn Du viel Musik in hoher Audioqualität veröffentlichen solltest, schnell aufgebraucht sein.
1 Einloggen und Inhalt hinzufügen

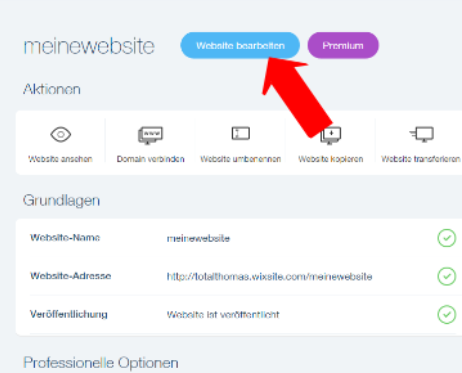
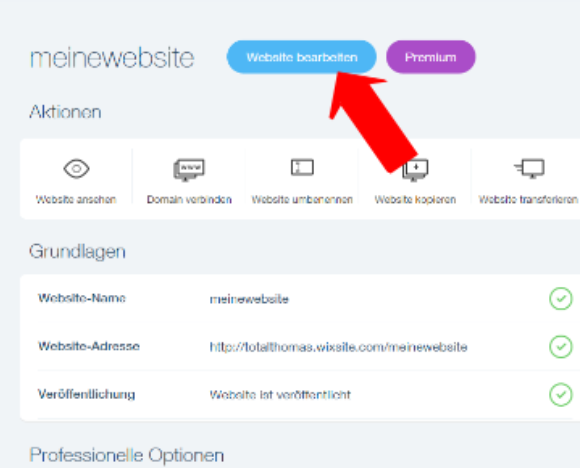
Hast Du Dich auf Wix.com eingeloggt, dann wähle Deine Internetseite aus und klicke anschließend auf „Website bearbeiten“.
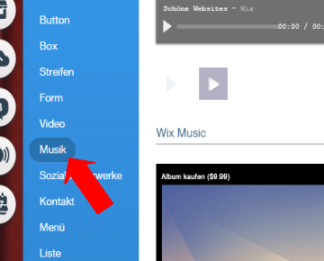
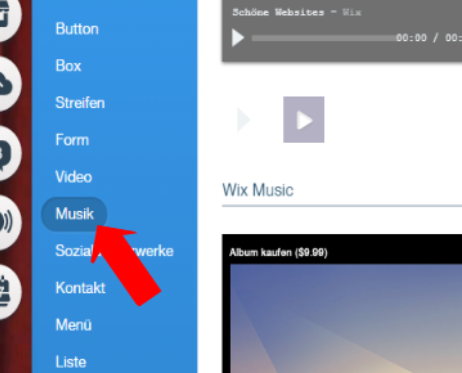
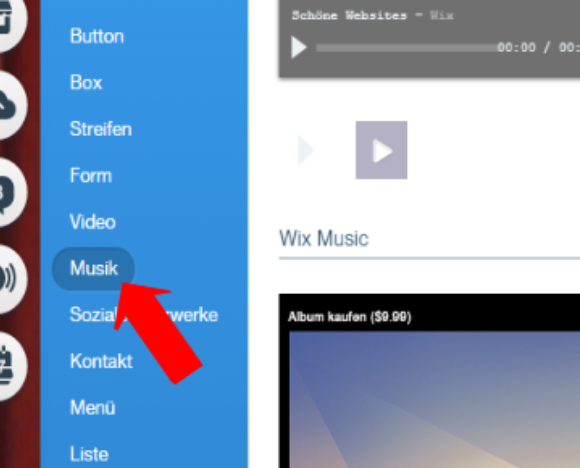
Jetzt erscheint Deine Webseite in der Bearbeitungsansicht. Auf der linken Seite steht ein Pluszeichen, damit fügst Du neue Inhalte in Deine Internetseite ein. Klicke darauf und wähle dann „Musik“ aus.
2 Player auswählen
Hinweis: Punkt 2 und Punkt 3 musst Du nur ausführen, wenn Du eigene Musik auf Wix.com hochladen willst. Nutzt Du das Musik-Portal Soundcloud, um Deine Musik zu veröffentlichen, dann gehe zu Punkt 4.

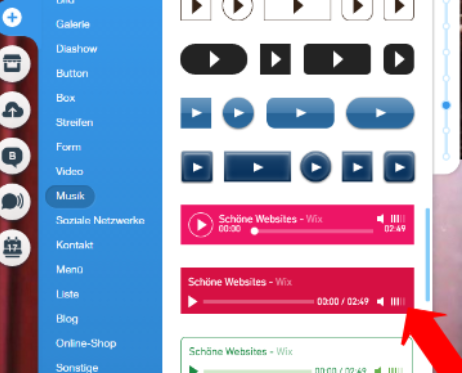
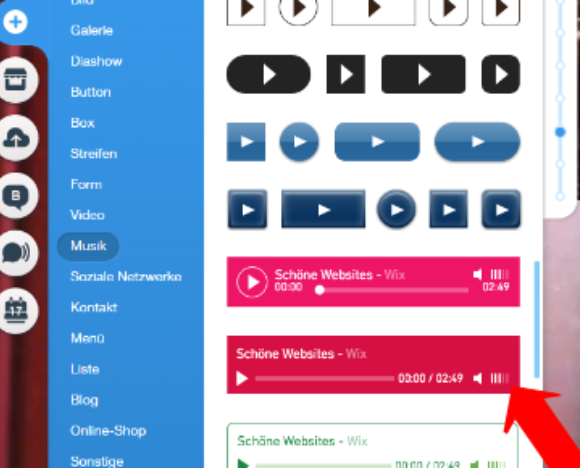
Es öffnet sich ein neuer Bereich. Hier kannst Du einen Music-Player Deiner Wahl auswählen. Du findest sehr viele Designs weiter unten in der Liste.
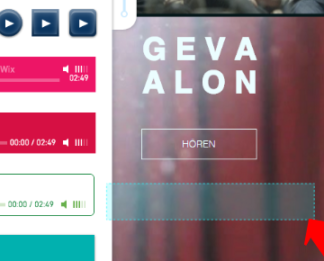
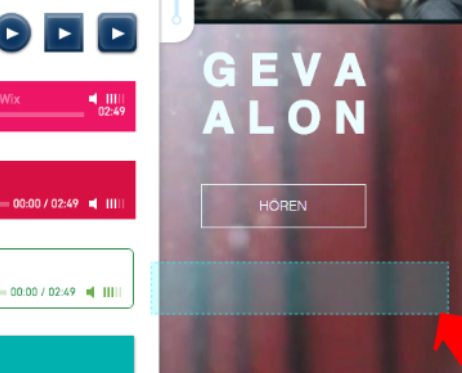
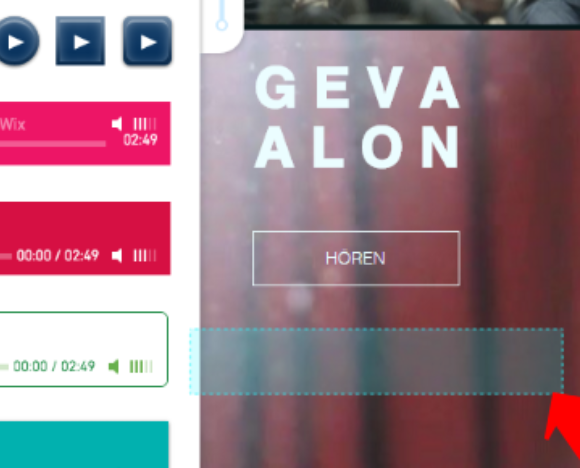
Ziehe dann den Player Deiner Wahl einfach in den Bereich der Website, wo er zukünftig stehen soll.
3 Musik hochladen
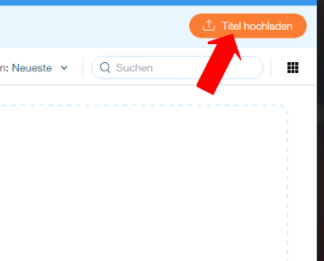
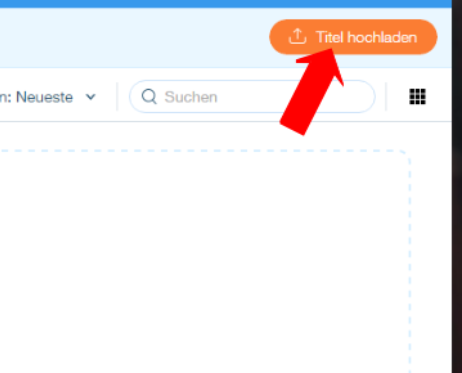
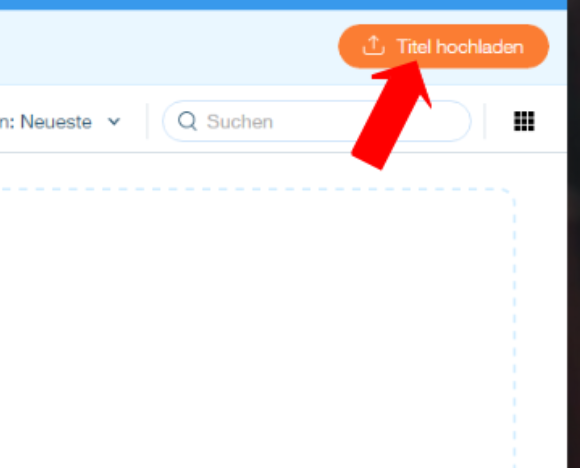
Danach ploppt sofort ein neues Fenster auf. Hier sind alle Deine bisher bei Wix.com hochgeladenen Medien versammelt (Mediathek). Um ein Lied hinzuzufügen, klicke oben rechts auf „Titel hochladen.“
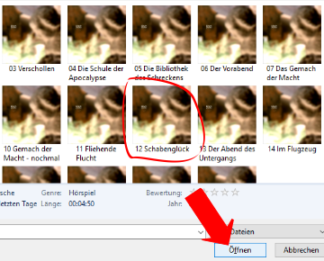
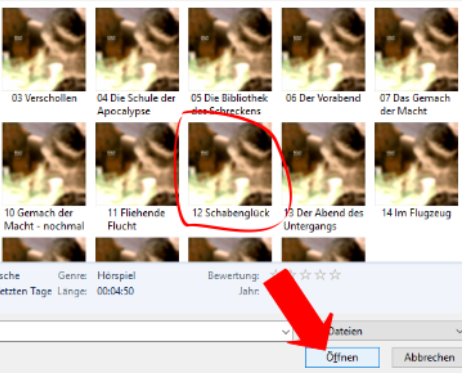
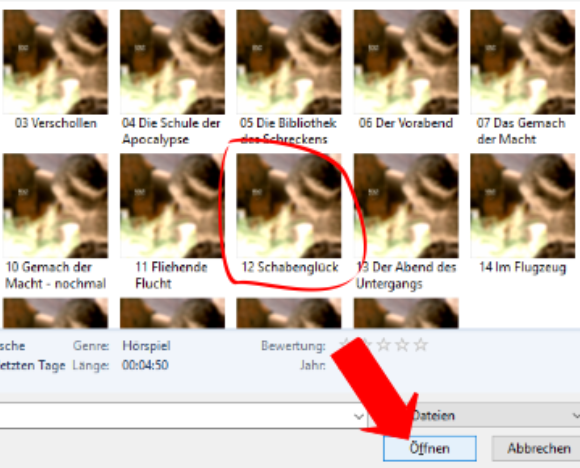
Jetzt geht der Dateimanager von Windows auf und Du kannst auf Deinem PC das Lied auswählen, das der Player wiedergeben soll. Klicke zum Bestätigen Deiner Wahl auf „Öffnen“.
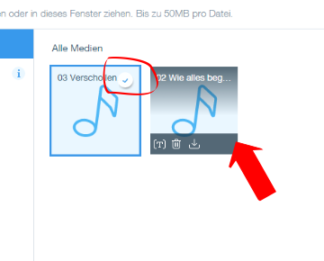
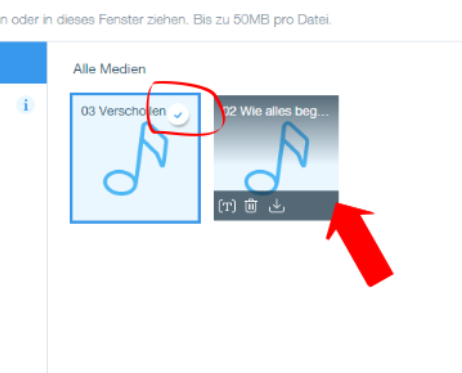
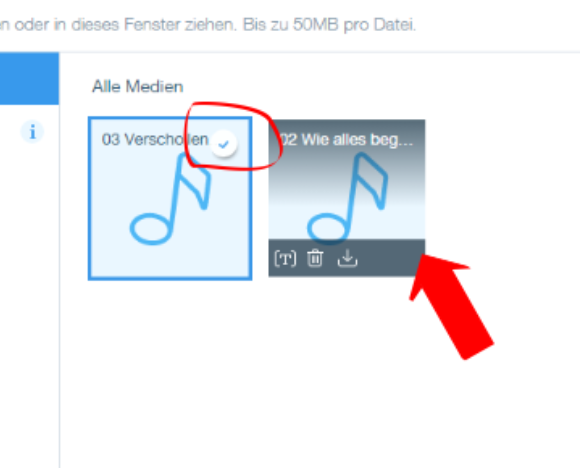
Im Anschluss wird der Titel hochgeladen. Bestätige alles nach dem Hochladen mit „OK“ und das Lied erscheint auf Deiner Mediathek-Liste. Wenn Du noch weitere Titel hochlädst, dann markiere alle, die Du auf Deiner Website zu Gehör bringen willst. Zum Markieren klicke einfach darauf und es erscheint ein Häkchen oben rechts.
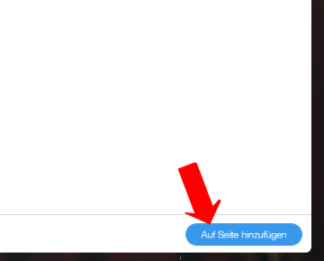
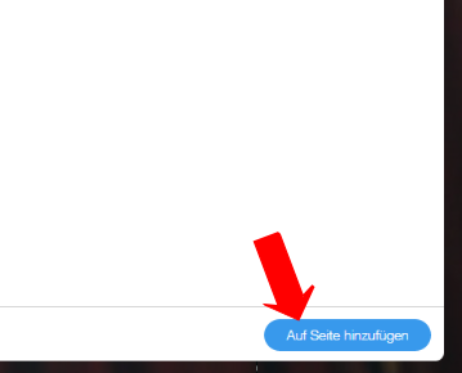
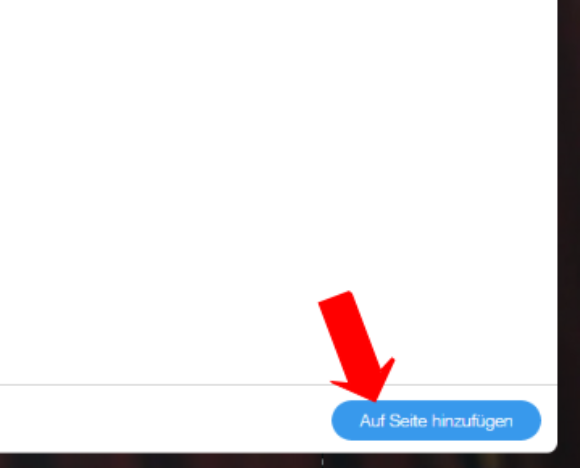
Drücke nun unten rechts auf den Button „Auf Seite hinzufügen“.

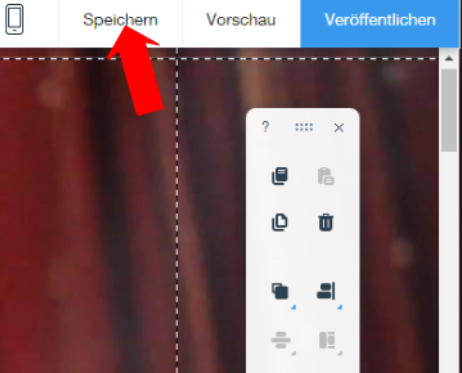
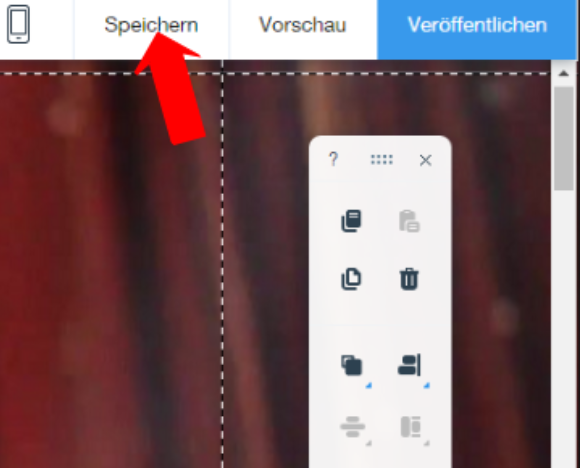
Jeder Titel erscheint in einem eigenen Player. Du kannst deren Position noch beliebig verändern.
Vergiss nicht am Ende in der Bearbeitungsansicht Deiner Website auf „Speichern“ zu klicken.
Du hast nun Musik zu Deiner Wix.com-Seite hinzugefügt. Jetzt musst Du nur noch die Änderungen veröffentlichen (siehe Punkt 5).
4 Musik von Soundcloud einbinden
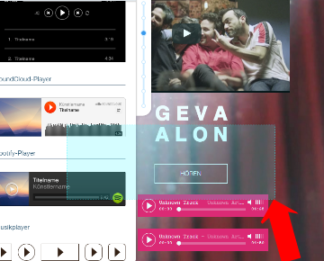
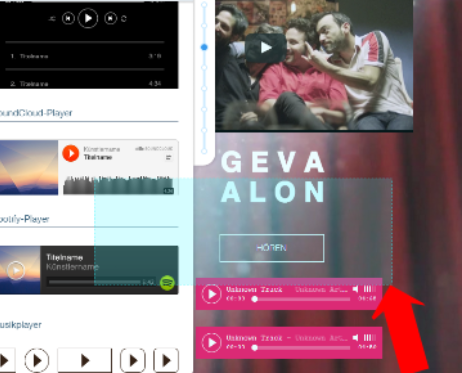
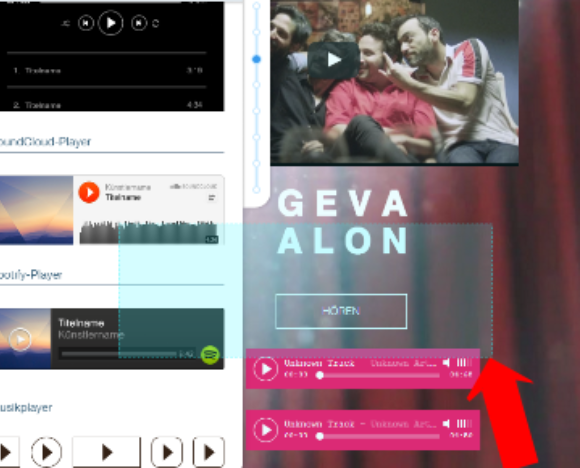
Wenn Du bereits auf dem Portal Soundcloud Musik veröffentlicht hast, dann kannst Du sie ganz einfach auf Deiner Website einbinden. Klicke in der Bearbeitungsansicht wieder auf das Plus und wähle „Musik“ aus. Unter dem Wix.com-Player lässt sich der SoundCloud-Player auswählen. Ziehe ihn in Deine Website.


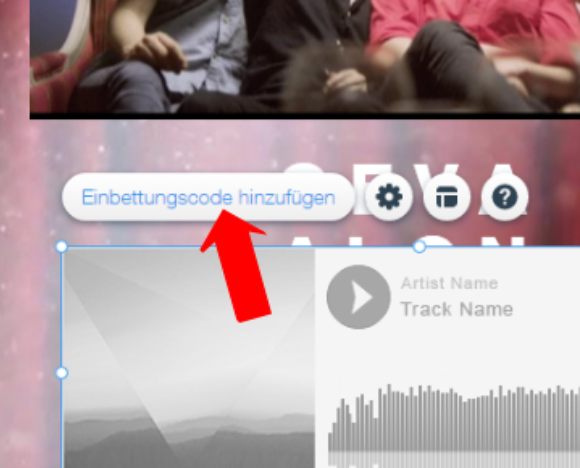
Ist das geschehen, klicke auf den Button „Einbettungscode hinzufügen“.
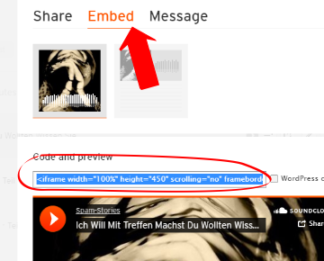

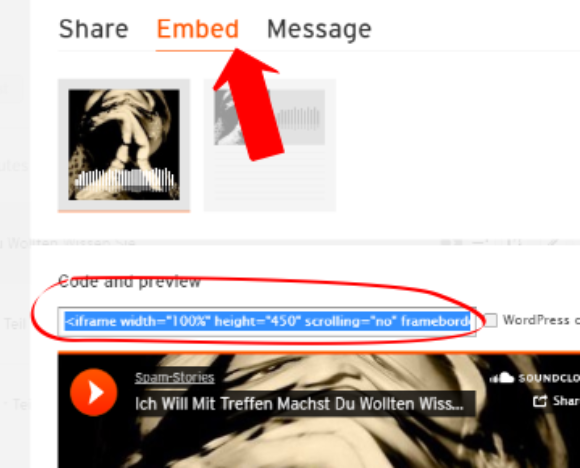
Den Einbettungscode erhältst Du auf Soundcloud, wenn Du bei Deinem Titel auf den „Share-Button“ klickst. Gehe dann auf die Registerkarte „Embed“ und kopiere den Code.
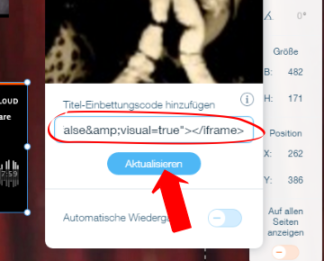
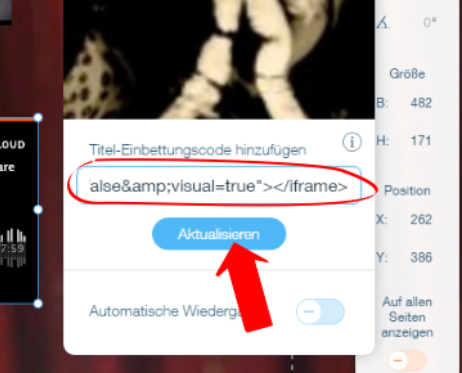
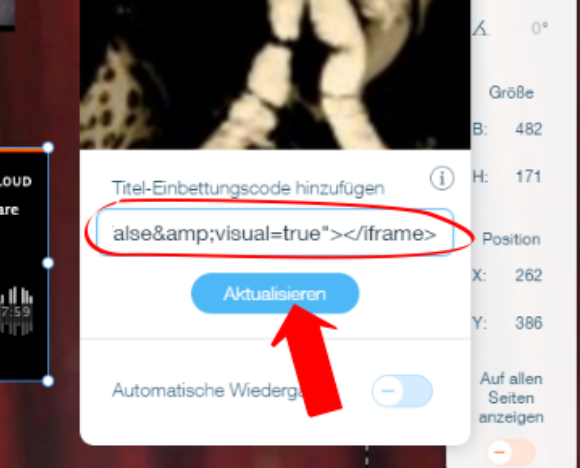
Füge den Code auf Wix hinzu, klicke auf „Aktualisieren“ und schließe das Fenster.
Vergiss danach nicht, die Seite zu speichern.
5 Veröffentlichen
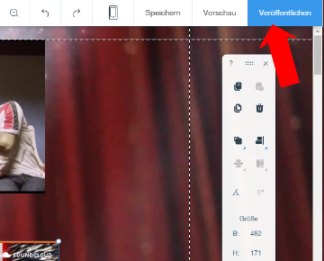
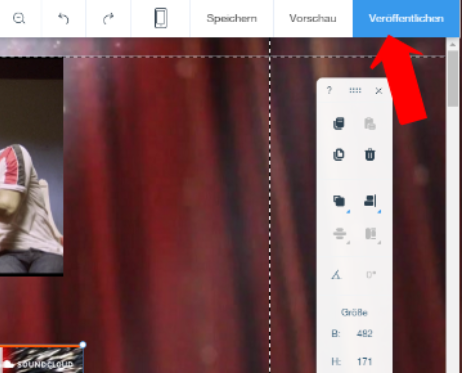

Hast Du die Musik eingebunden, vergiss nicht, Deine Änderungen zu veröffentlichen. Klicke oben rechts auf die entsprechende Schaltfläche.































