Video über Website hochladen
Videos direkt auf die eigene Homepage hochzuladen, ist nicht möglich. Es gibt jedoch mehrere Möglichkeiten, um auf Wix Videos einzubauen. Zunächst kannst Du Deine Videos bei Vimeo oder YouTube hochladen und anschließend in Deine Internetseite integrieren. Allerdings musst Du dann damit leben, das auch Werbung auf Deiner Website läuft.
Willst Du hingegen Videos ohne Werbung abspielen, dann lässt sich eine App nutzen. Sie baut einen Player für Videos in Deine Website ein. Mit ihr ist sogar das Anlegen einer Playlist möglich, um etwa mehrere Videos hintereinander abzuspielen.
Hinweis: In der folgenden Schritt-für-Schritt-Anleitung wird nur das direkte Hochladen von Videos auf Deine Website über die Video-App „iPlayerHD Video Hosting“ beschrieben.
1 Videoplayer hinzufügen
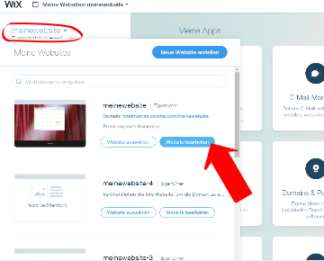

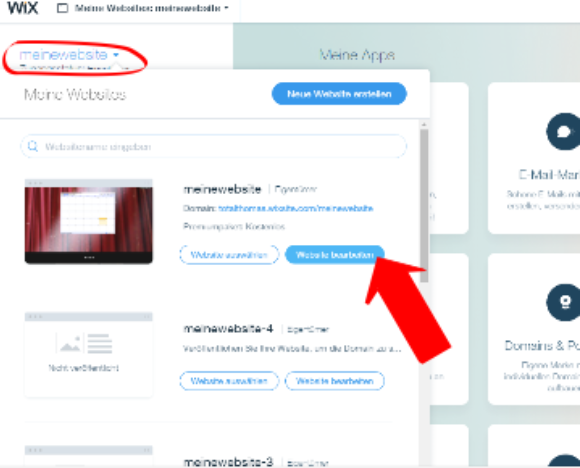
Im ersten Schritt logge Dich in Deinen Wix-Account ein und suche die Website heraus, die Du bearbeiten willst. Klicke dazu oben links auf „meinewebsite“ und ein Andockfenster öffnet sich. Darin musst Du lediglich auf den Button „Website bearbeiten“ klicken.
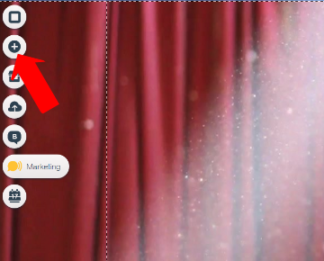
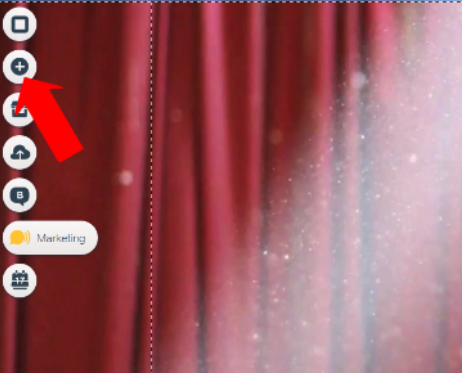
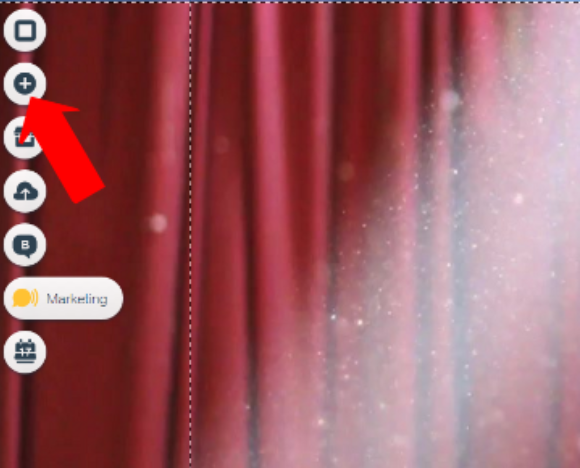
Du befindest Dich jetzt im Bearbeitungsmodus Deiner Website (Website-Editor). Klicke auf das Plus-Zeichen am linken Seitenrand, mittels dem Du neue Inhalte hinzufügen kannst.
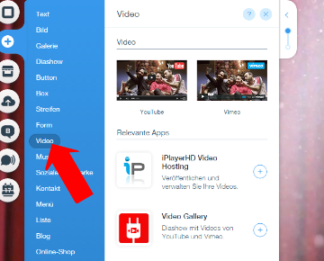
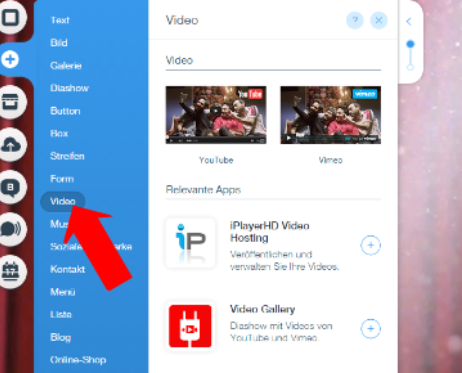
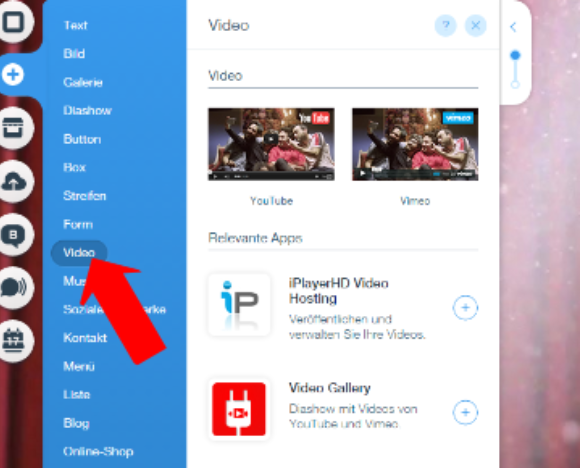
Es geht ein Andockfenster auf. Dort wählst Du den Punkt „Video“.
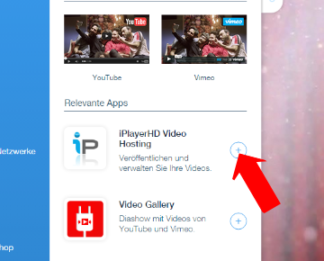
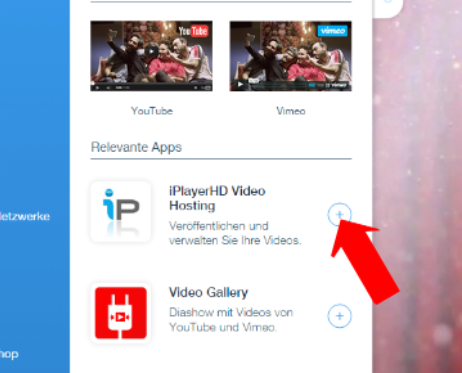
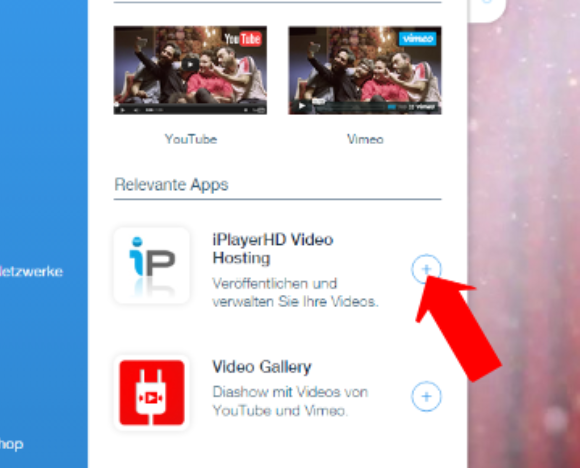
Wähle diesmal „iPlayerHD Video Hosting“, indem Du auf das Plus-Zeichen neben dieser App klickst.
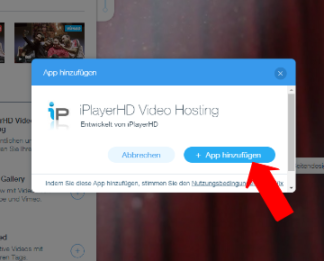
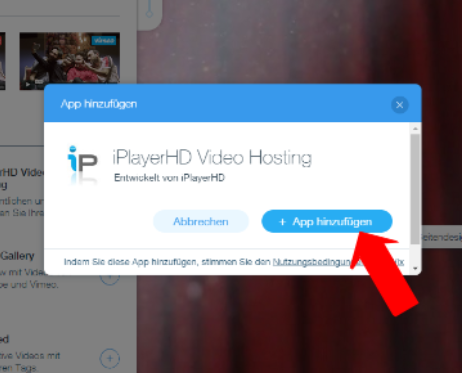
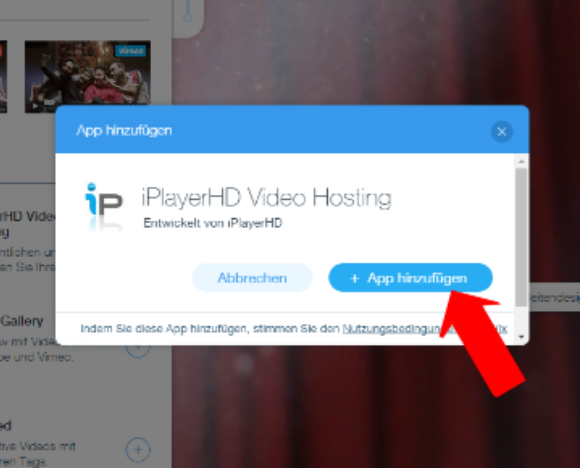
Bestätige im neuen Fenster, dass Du sie hinzufügen willst.
Du hast einen Player für Videos zu Deiner Website hinzugefügt.
Hinweis: Obwohl sie über den „+ Hinzufügen“-Button wie andere Funktionen bei Wix aufgerufen werden kann, ist die App „iPlayerHD Video Hosting“ kein ursprünglicher Teil von Wix, sondern eine externe App.
2 Erste Player Einrichtung
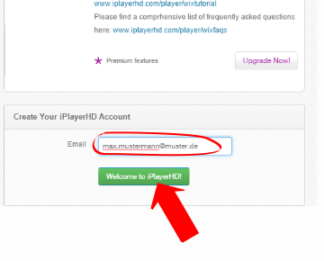
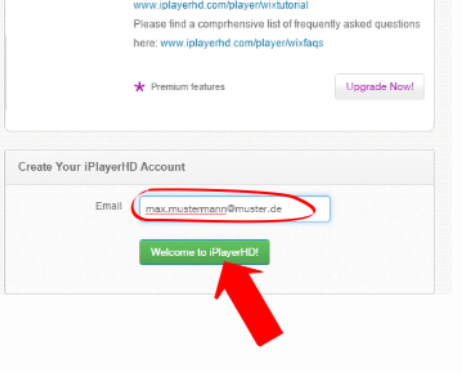
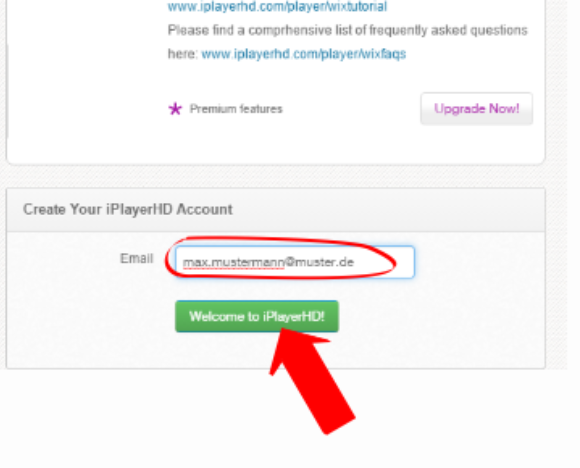
Klicke zweimal auf den Player und es öffnet sich ein neues Fenster. Trage im Feld „Create Your iPlayerHD Account“ Deine E-Mail-Adresse ein und klicke auf den grünen Button.

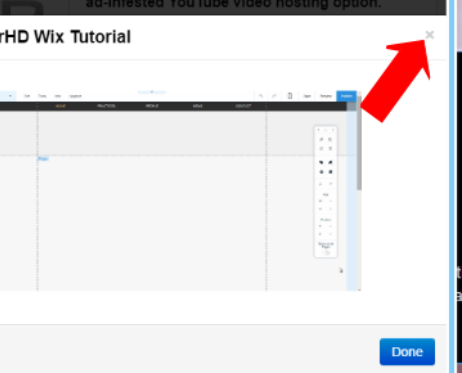
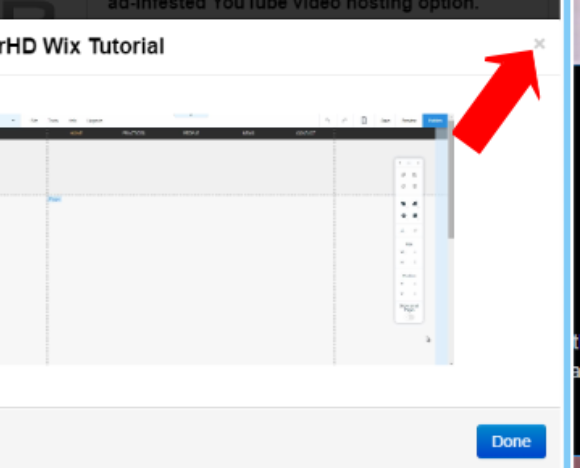
Jetzt kommt ein neues Fenster und Du kannst Dir ein Video-Tutorial zum Player in englischer Sprache ansehen. Es lässt sich aber auch über das Kreuzchen oben rechts einfach wegklicken.
3 Video zur Library hinzufügen

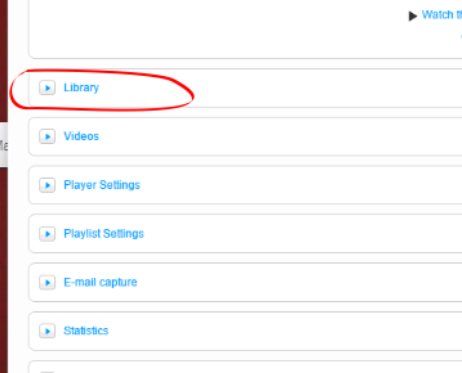
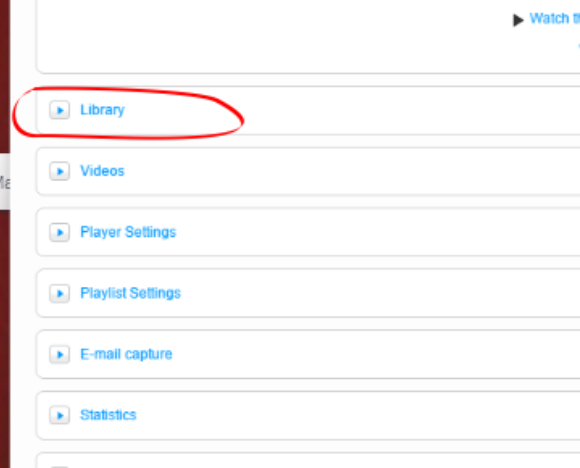
Alle Videos, die der Player wiedergeben soll, legst Du in der Bibliothek („Library“) ab.
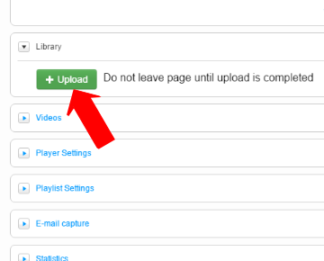
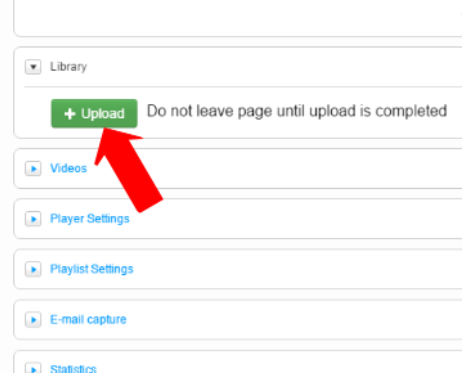
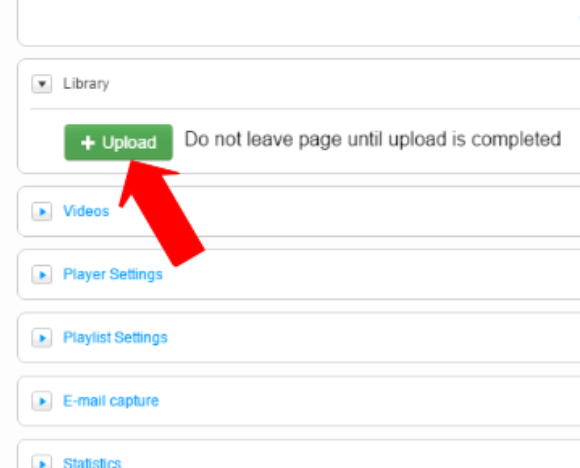
Um eines Deiner Videos der Library hinzuzufügen, klicke auf „Library“ und dann auf den grünen Button „Upload“.
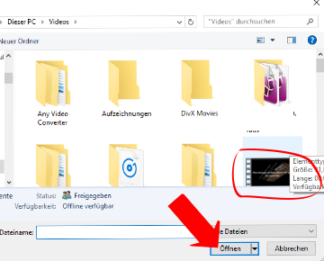
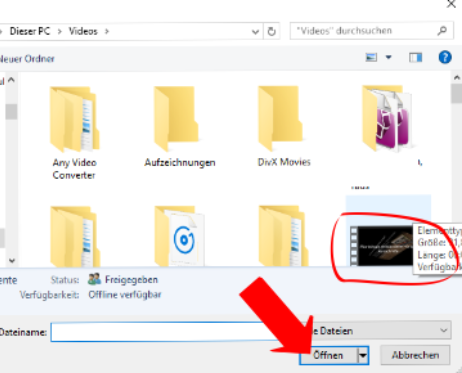
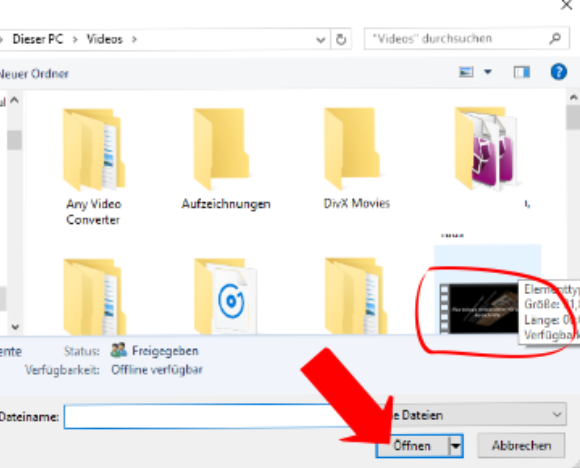
Jetzt öffnet sich ein Explorer-Fenster und Du kannst das Video auf Deinem Computer auswählen, was Du hochladen willst.
Im Bibliotheksfenster des Players siehst Du nun, dass ein Video hochgeladen wird.
Achtung: Schließe während des Hochladens auf keinen Fall das Bibliotheksfenster. Sonst wird der Upload abgebrochen und Du musst von vorne beginnen.
Hinweis: In der Free-Version des Players kannst Du nur ein Video hochladen und nutzen. In der Premium-Version, die 9,99 Euro pro Monat kostet, sind es so viele Videos, wie Du willst. Der Speicherplatz beträgt insgesamt 10 GB.
4 Video ansehen und entfernen
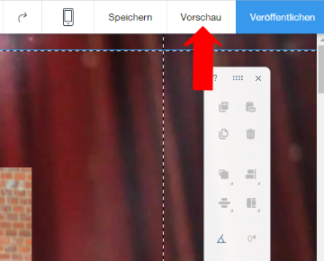
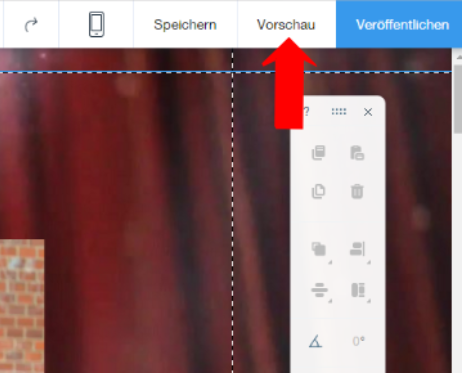

Ist das Video hochgeladen, schließe das Bibliotheksfenster und klicke auf Deiner Wix-Webseite oben rechts auf „Vorschau“.
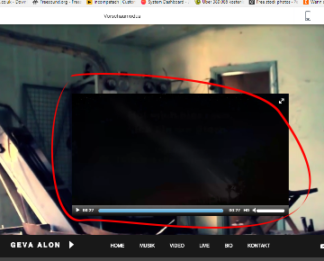
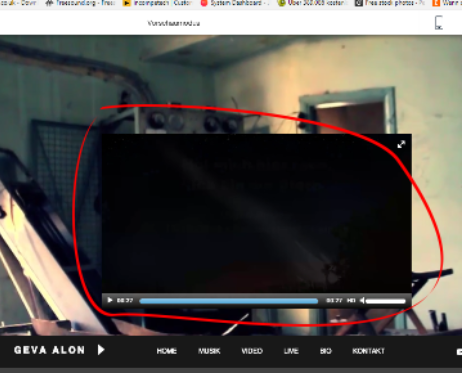
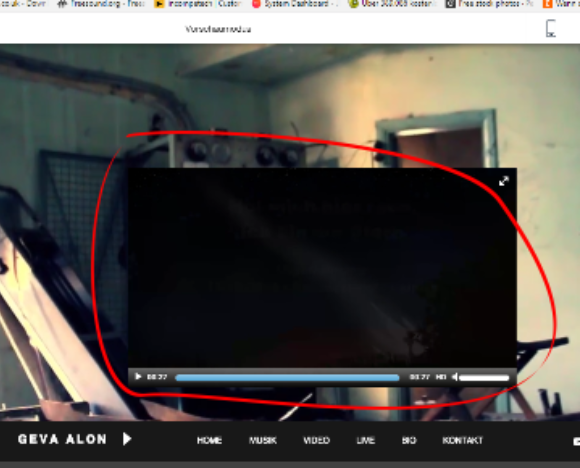
Jetzt kannst Du Deinen Player sehen und ausprobieren, ob das Video läuft.
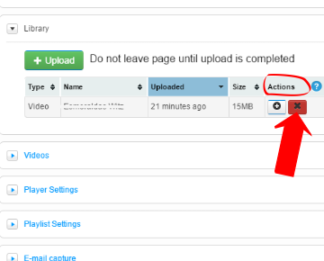


Um das Video zu entfernen, klicke zweimal auf den Player und im neu geöffneten Fenster auf „Library“. Dort klicke einfach in der Spalte „Actions“ auf den roten Button mit dem schwarzen Kreuz. Das Video wird gelöscht.
5 Empfohlenes Videoformat
Damit die Videos optimal auf Deinem Player wiedergegeben werden, beachte bitte folgende Einstellungen beim Film-Export:
- Codec: H264
- Container: MP4
- Auflösung und Bildrate so wählen, dass 5000 kbps nicht überschritten werden
- Maximale Dateigröße: 5 GB































