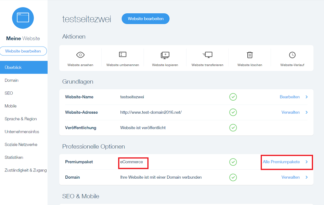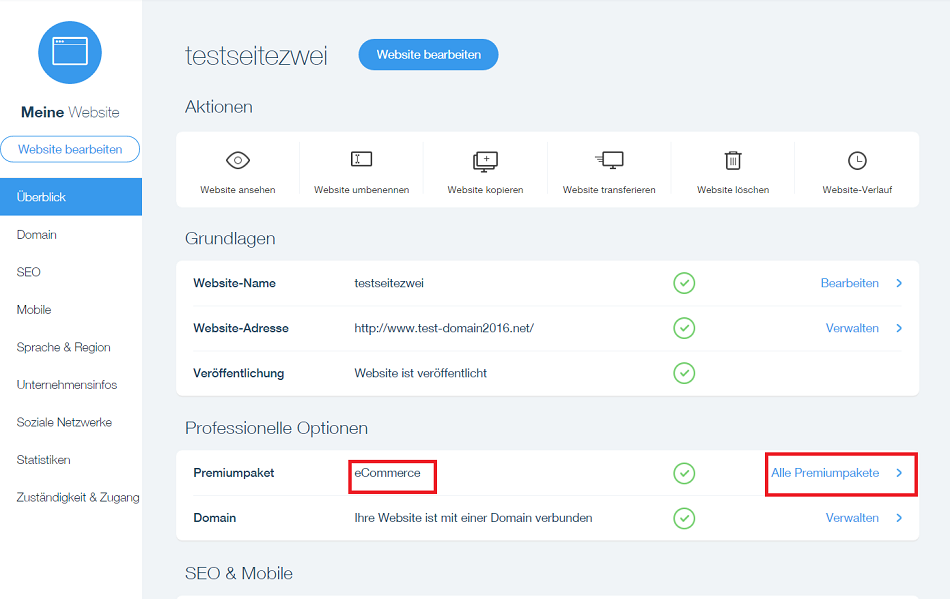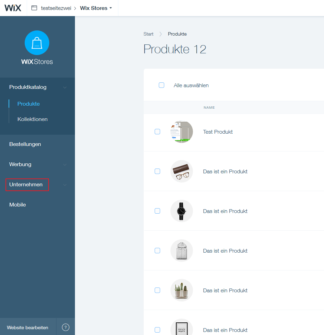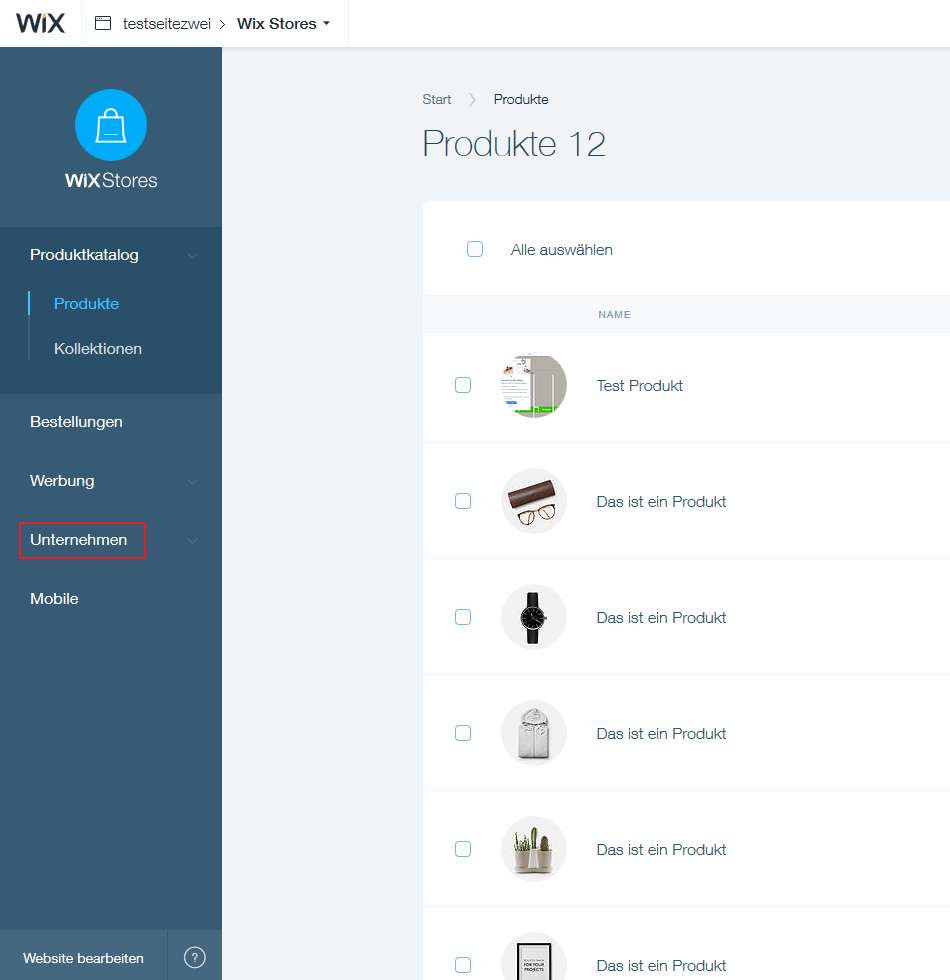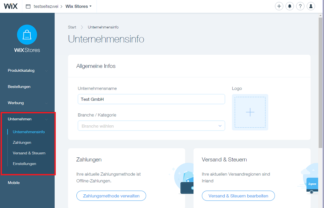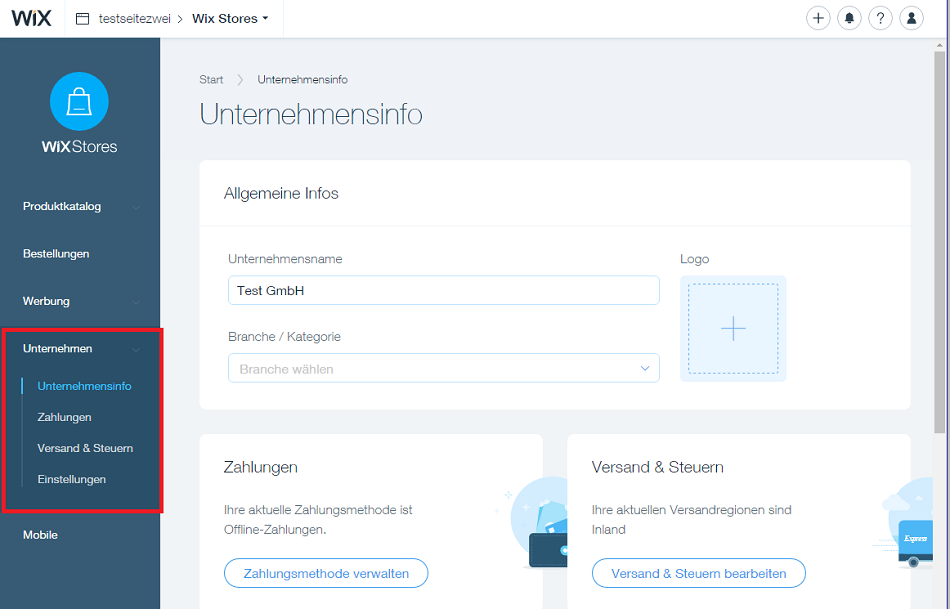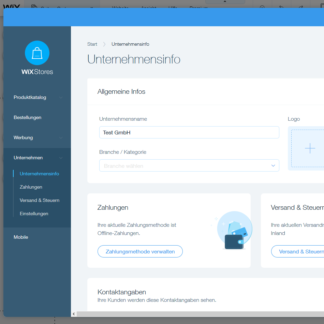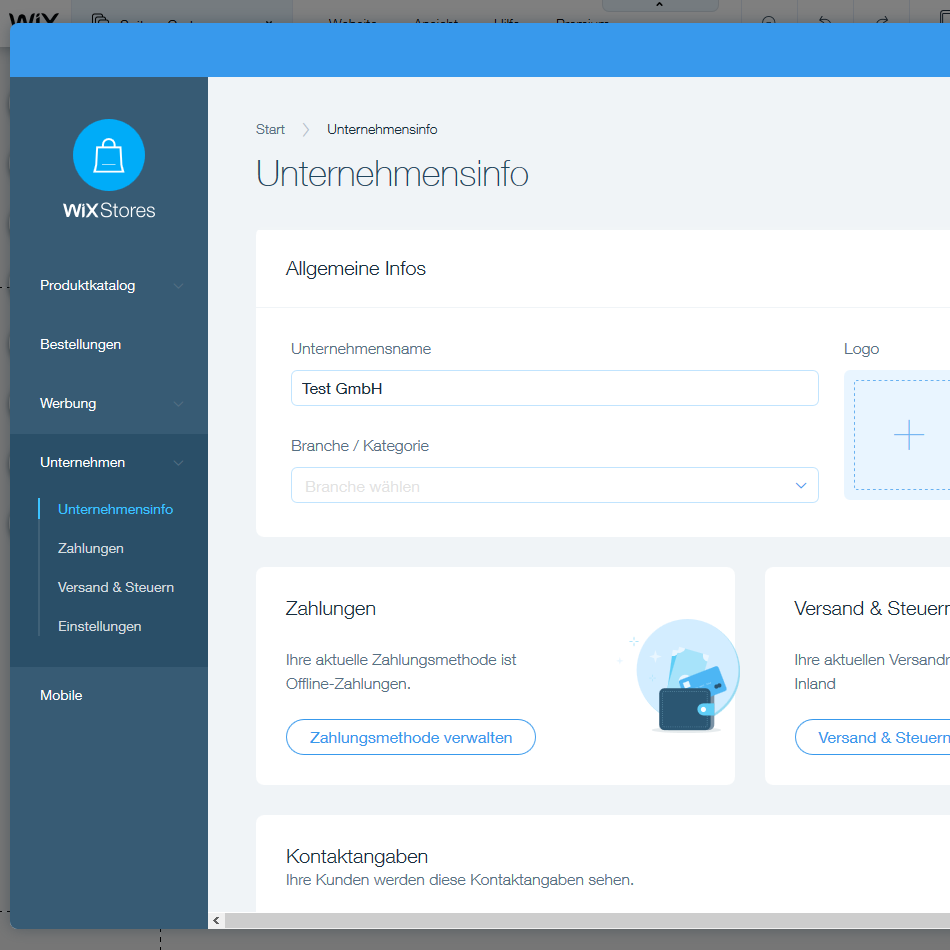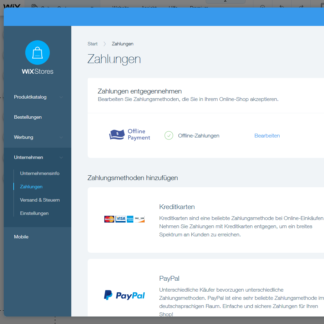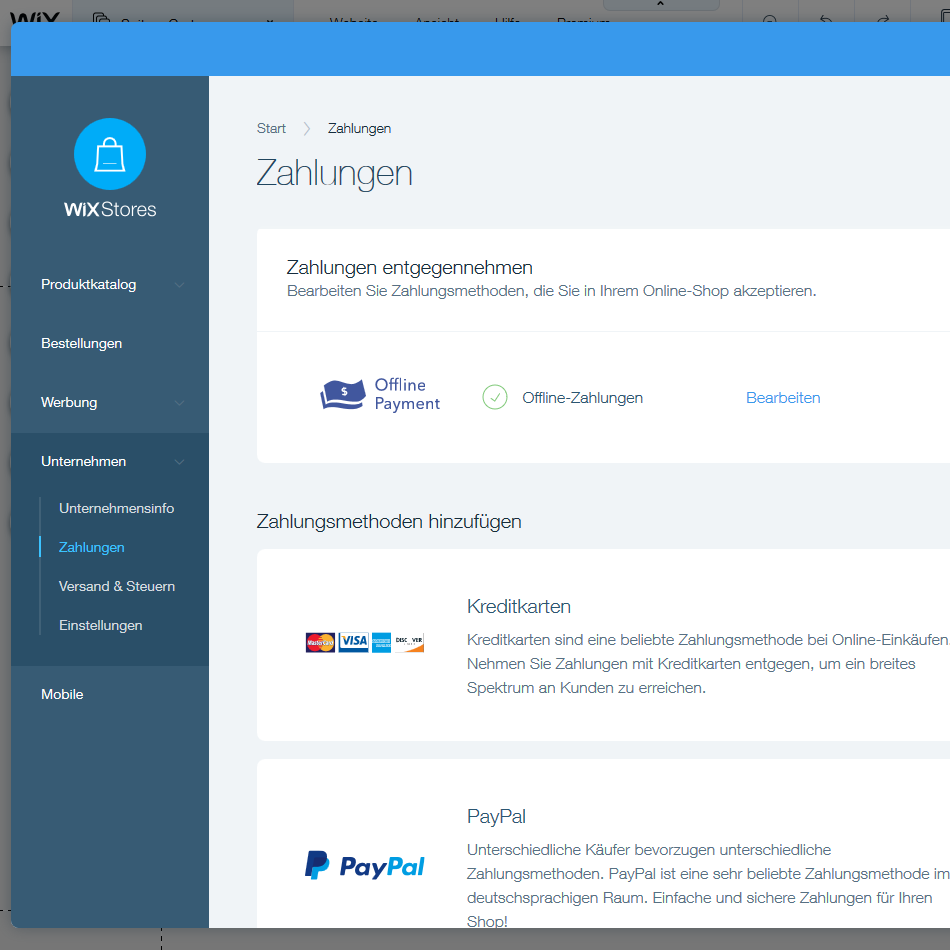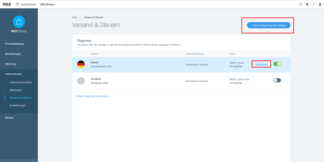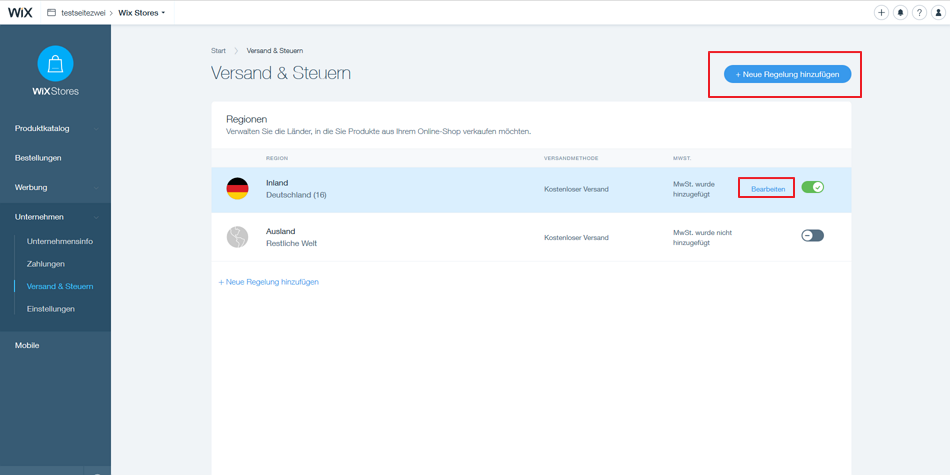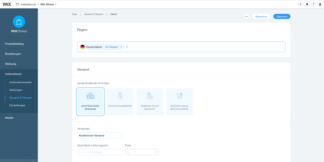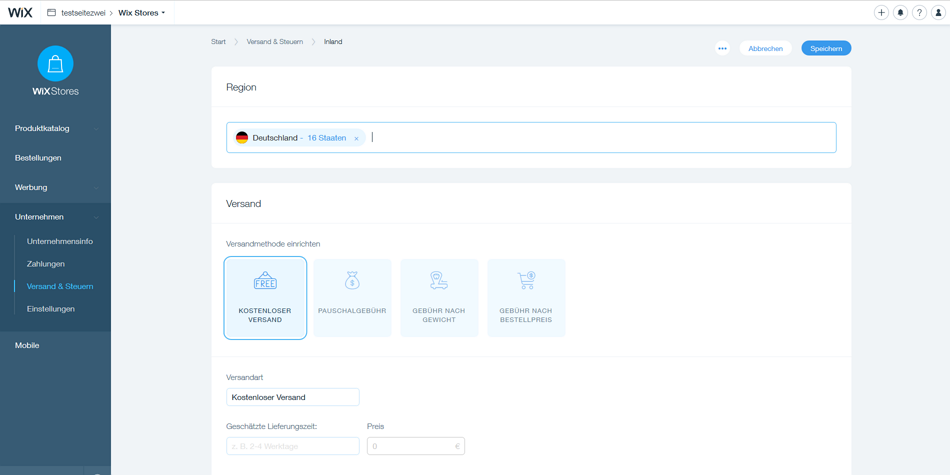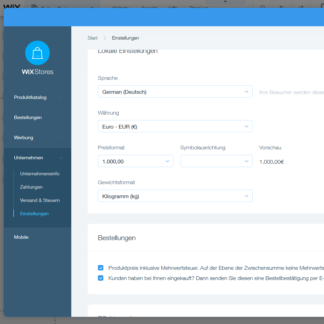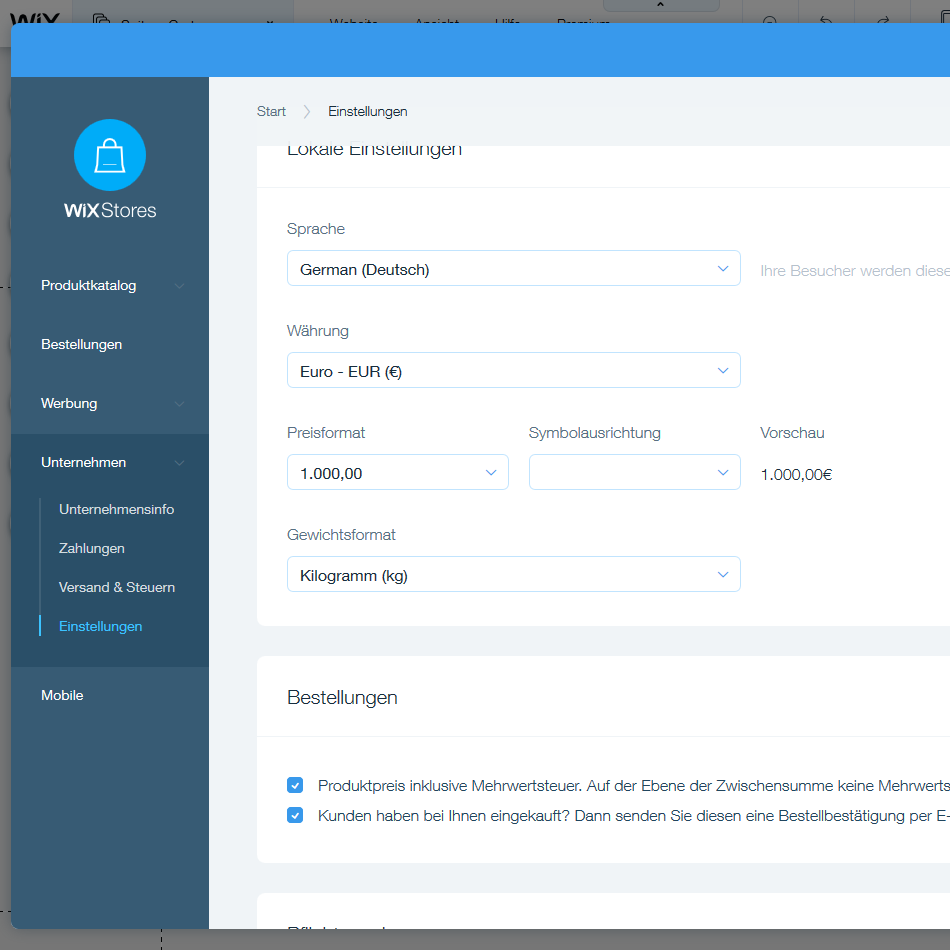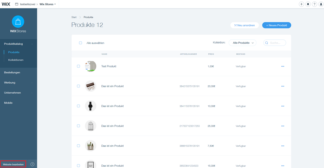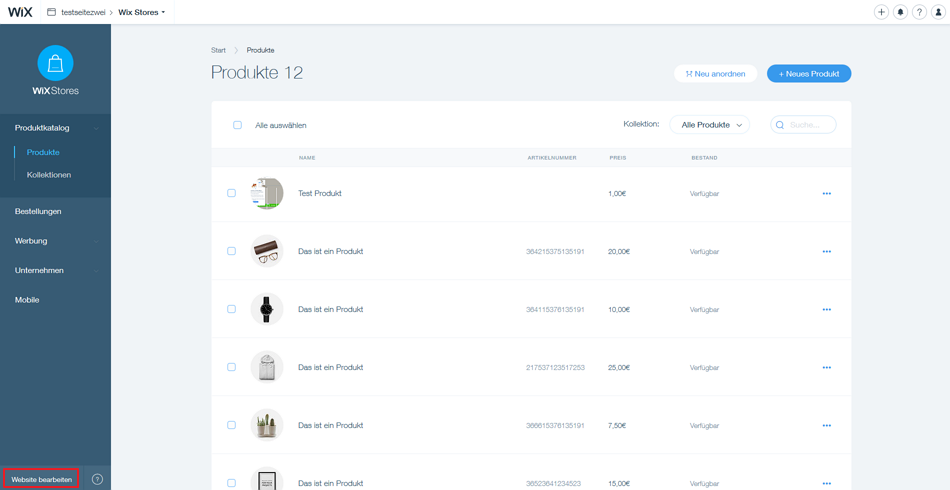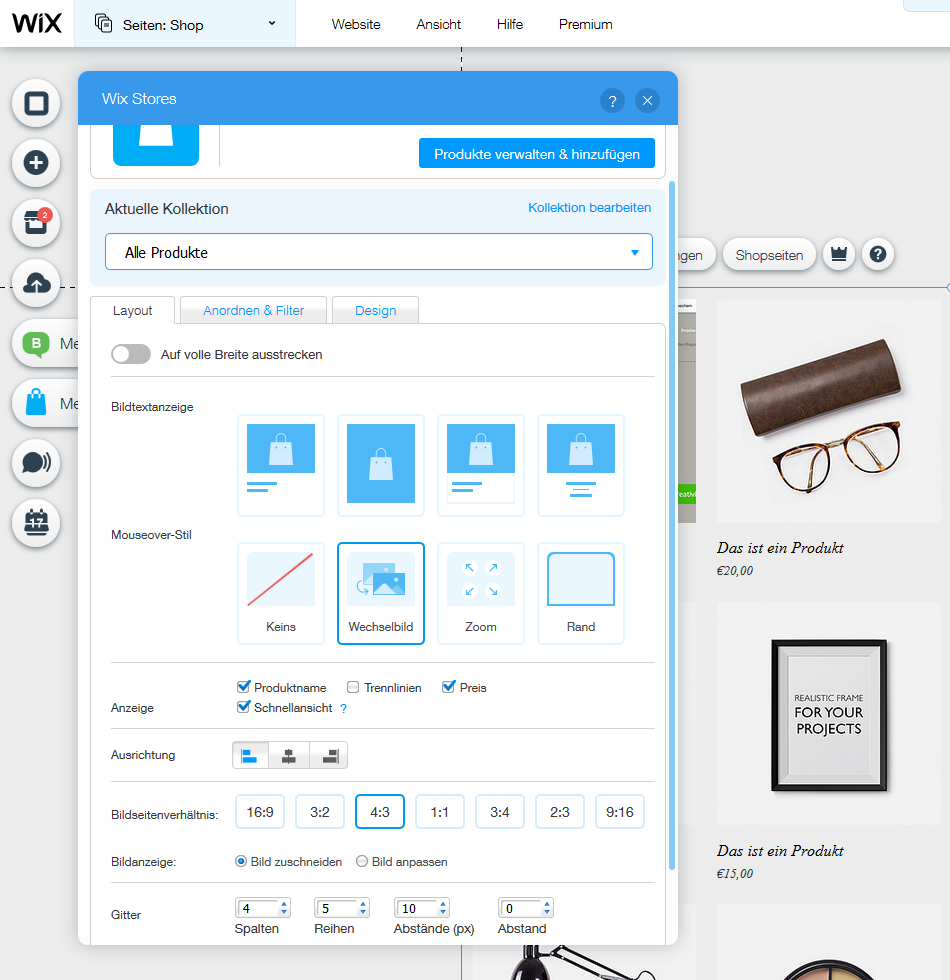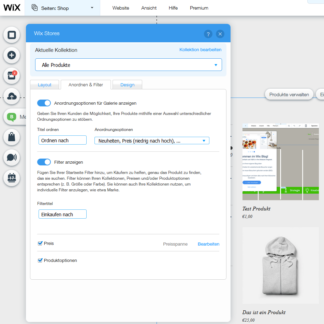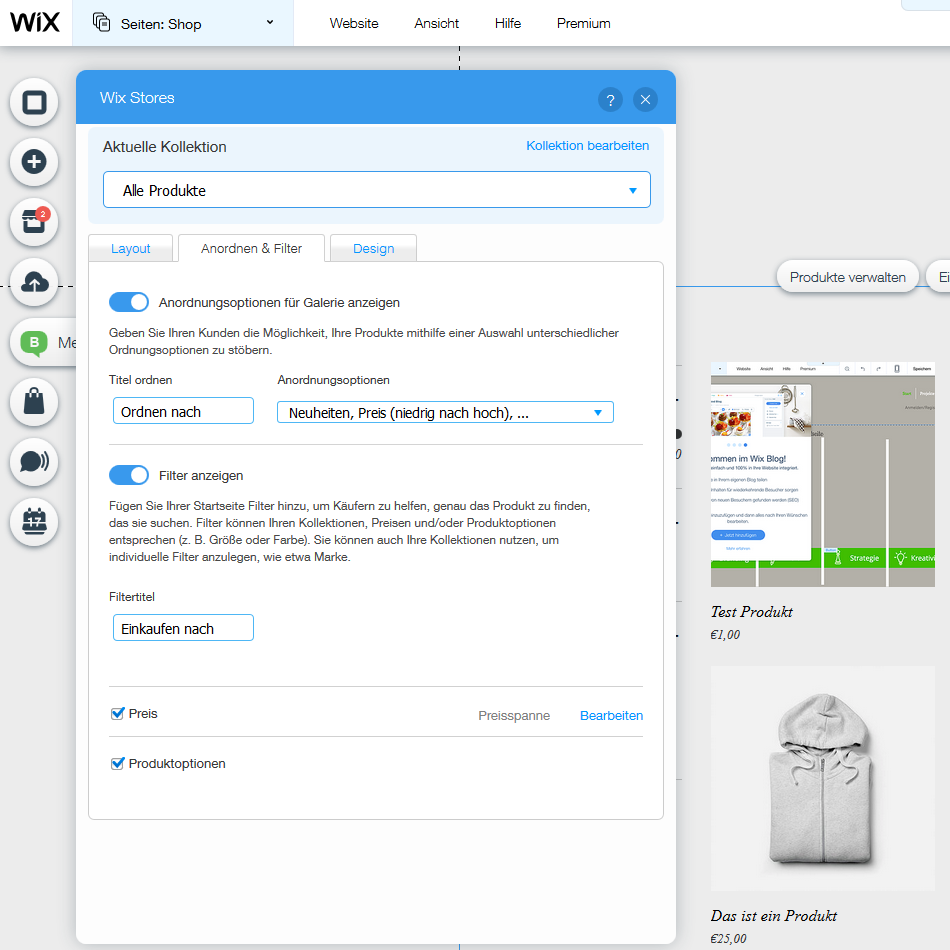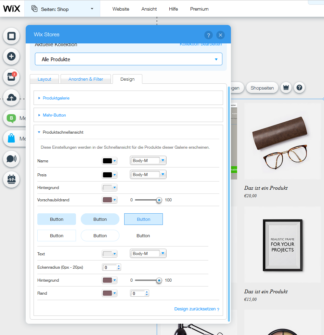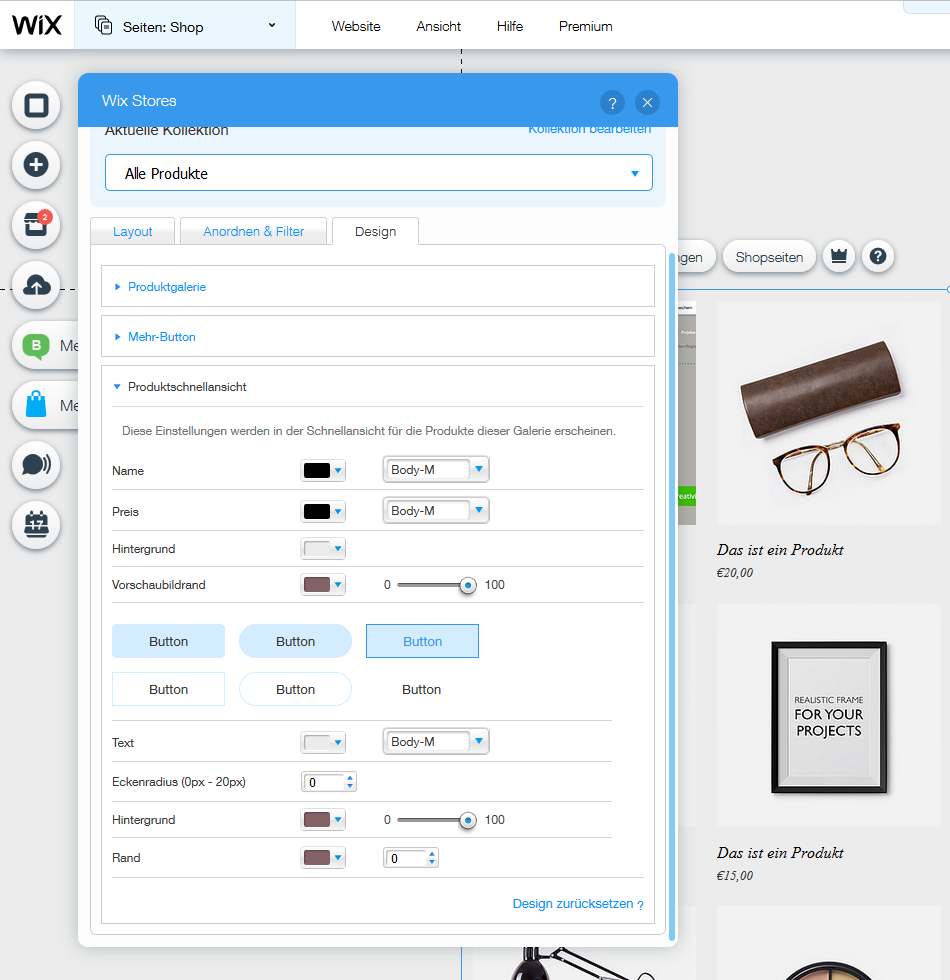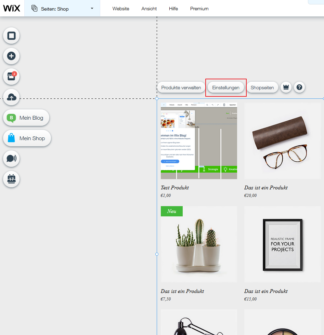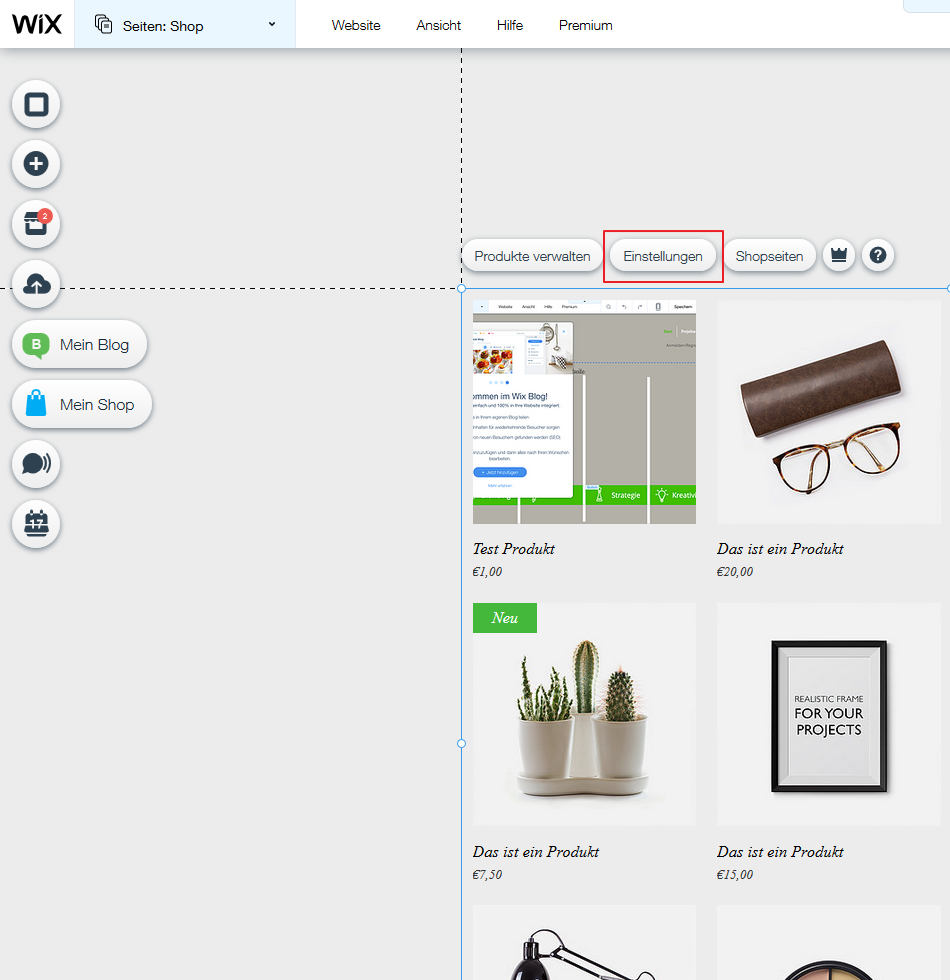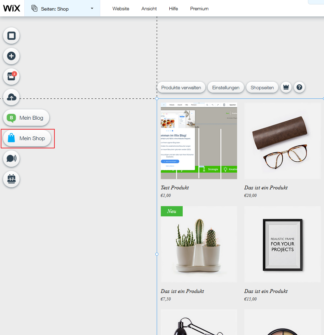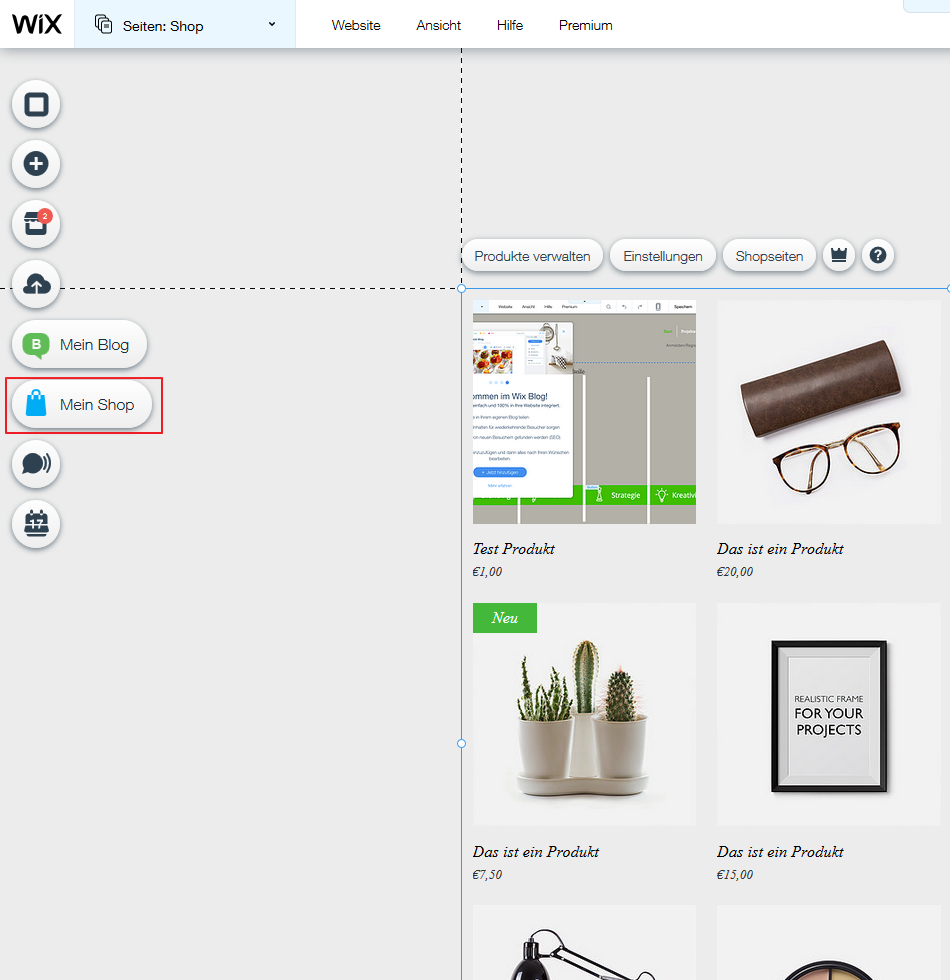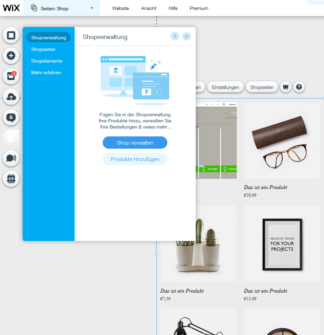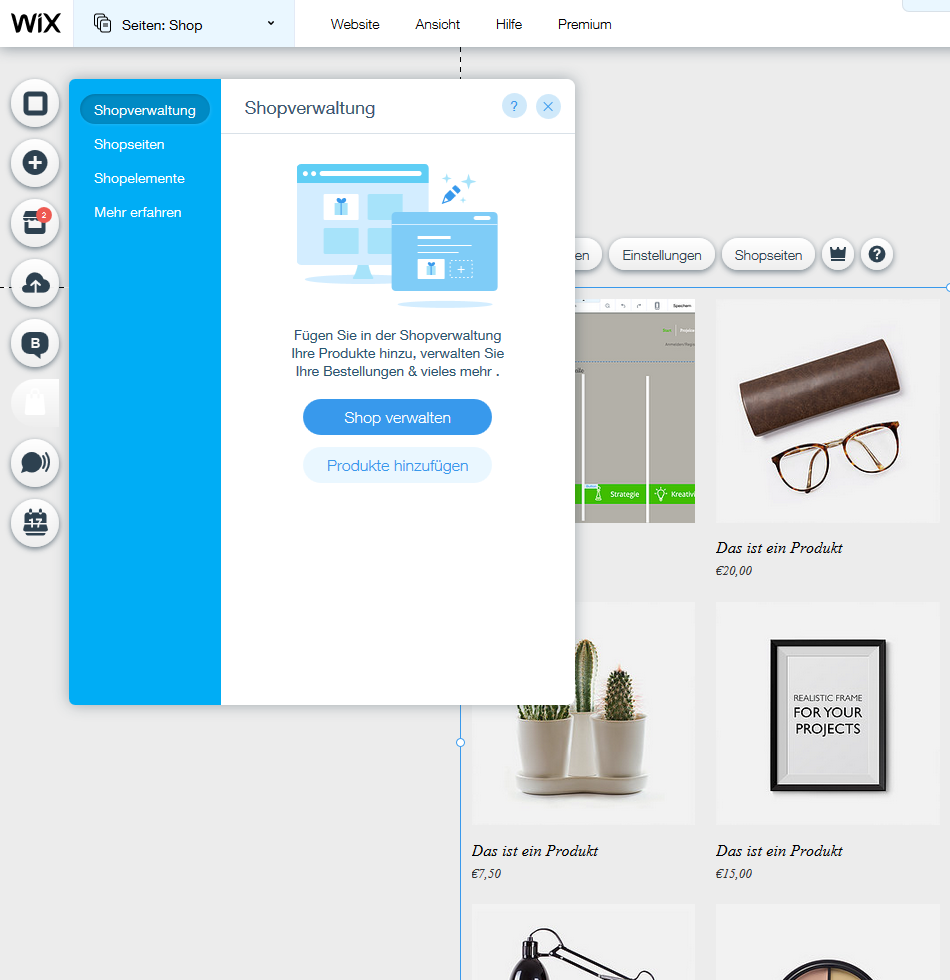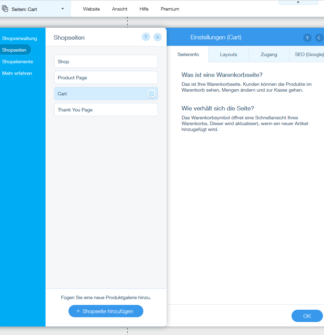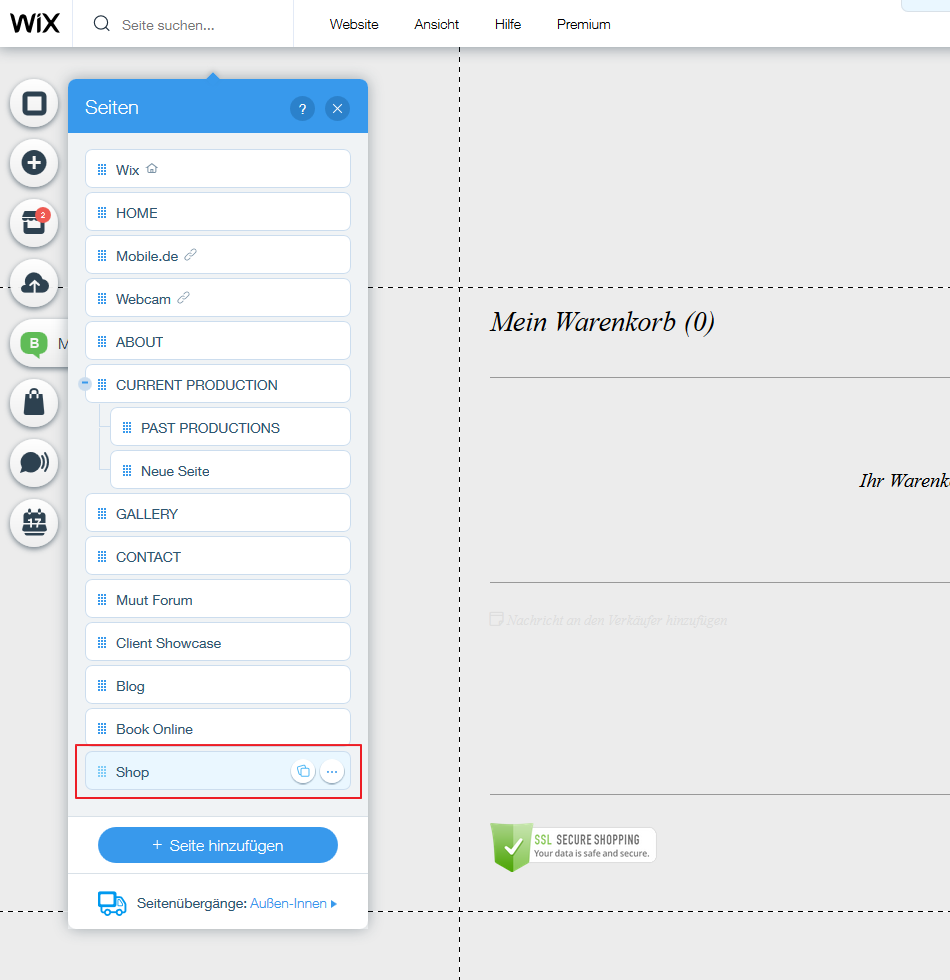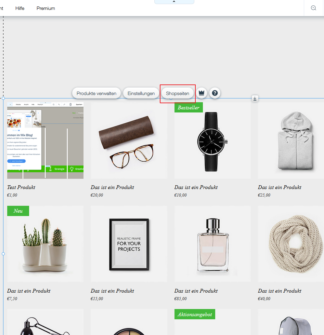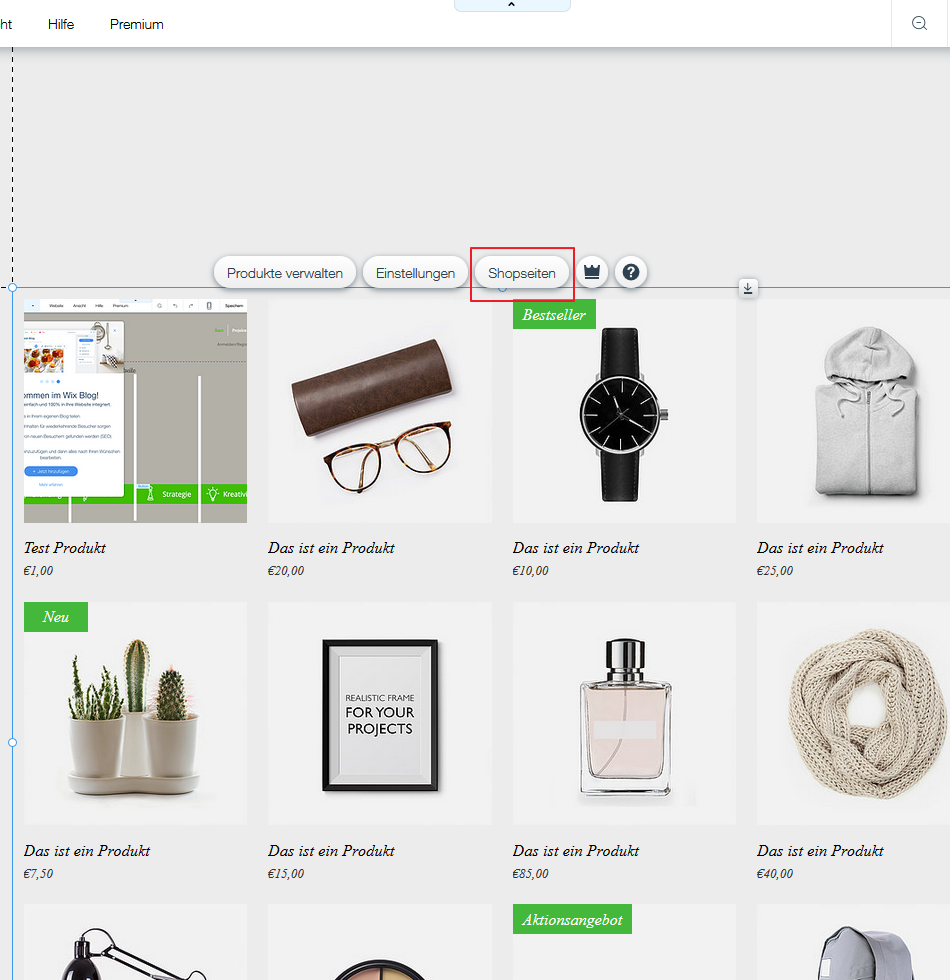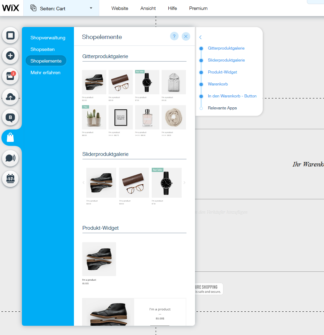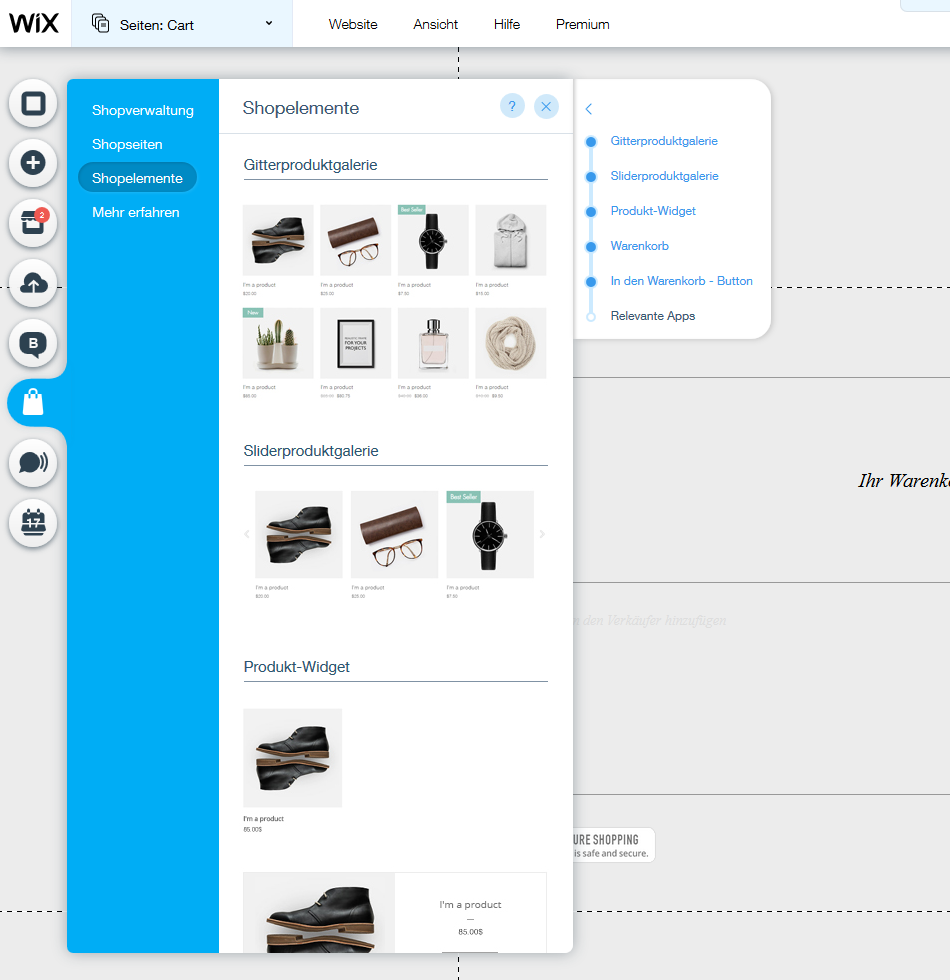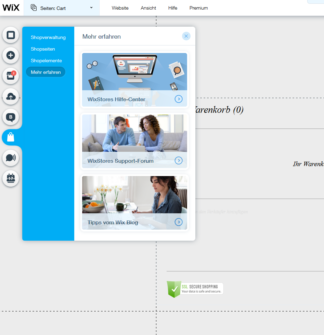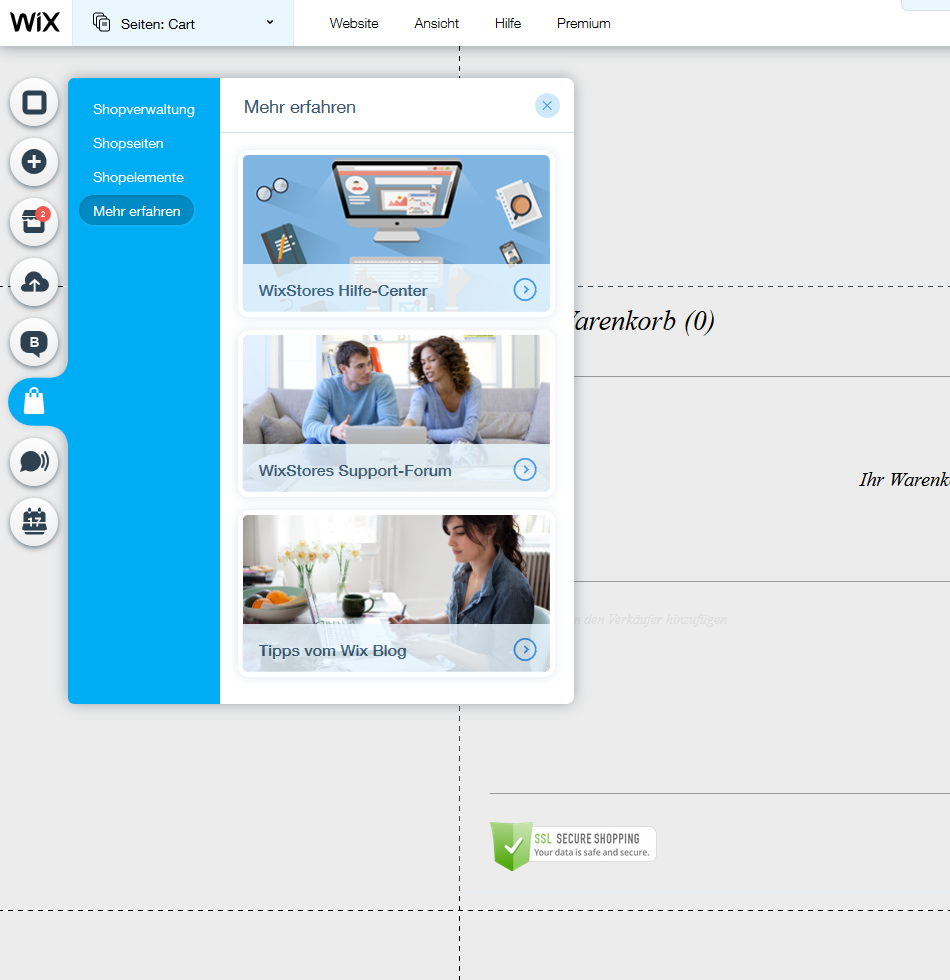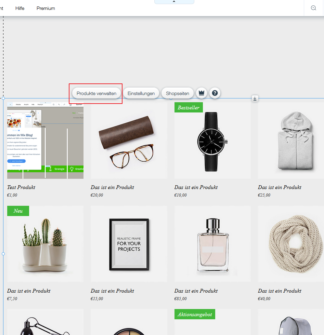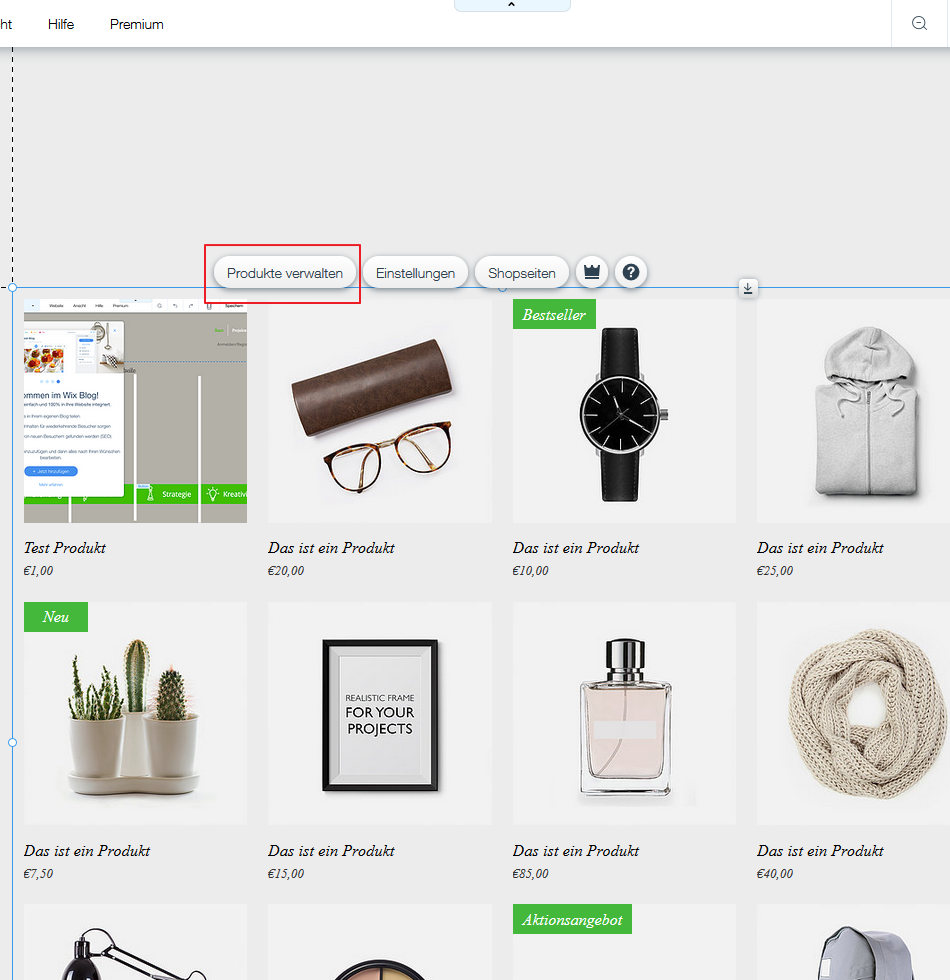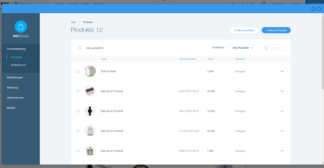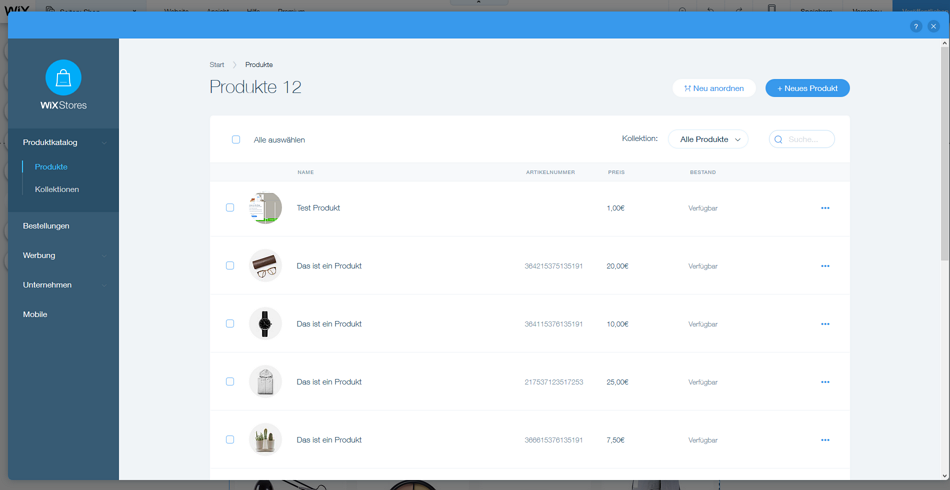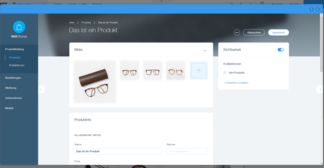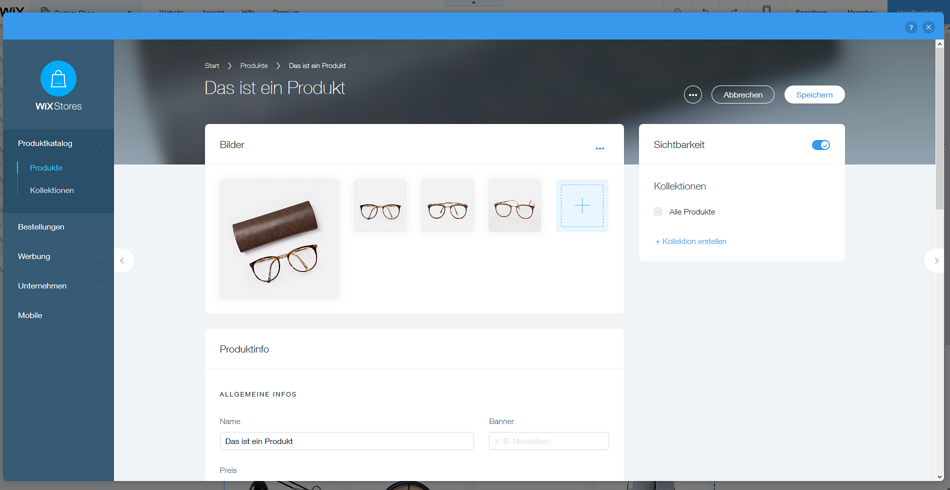E-Commerce-Paket von Wix nutzen
Mit einem Homepage-Baukasten von Wix lässt sich auch ein Online-Shop leicht in die Tat umsetzen. Man kann, den entsprechenden Tarif vorausgesetzt, reine Shops erstellen aber auch einzelne Shop-Elemente auf verschiedenen Unterseiten einer Website einbinden. Das geschieht mit der WixStores-App.
Wir zeigen Dir nun die ersten Schritten beim Einrichten Deines Online-Shops. Damit kannst Du ein vollwertiges Shop-System in Deinen Internet-Auftritt integrieren. Wir zeigen Dir, wie Du verschiedene Einstellungen hinsichtlich Bezahlmethoden, Versand und Steuern vornimmst. Dazu erhältst Du Informationen, wie Du das Layout Deines Shops an Deine Bedürfnisse anpasst und wie Du neue Shopseiten und Produkte anlegst.
Hinweis: Die Voraussetzung für die Errichtung eines vollwertigen Online-Shops ist, dass Du bei Wix den kostenpflichtigen Tarif „eCommerce“ bestellt hast.
1 Erste Schritte – allgemeine Einstellungen zu Deinem Unternehmen
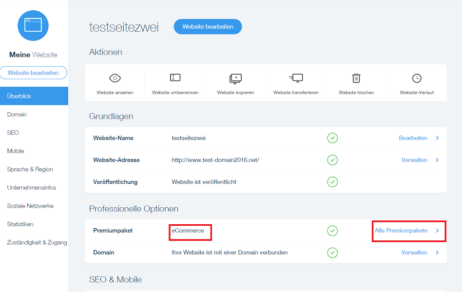
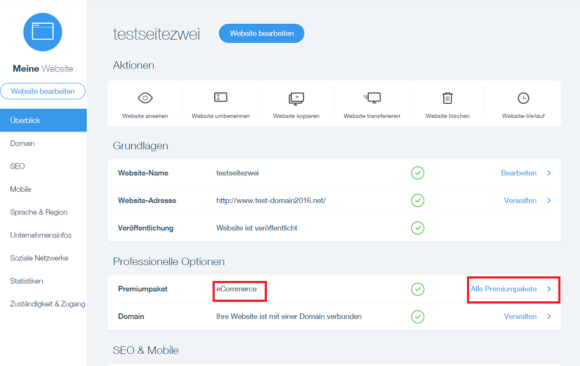
Stelle nach dem Anmelden sicher, dass die Website auf der Du Deinen Online-Shop errichten möchtest, mit dem Tarif „eCommerce“ verbunden ist. Überprüfen kannst Du das, indem Du auf den blauen Button „Einstellungen“ klickst. In dem sich nun öffnenden Fenster siehst Du im Bereich „Professionelle Optionen“, den Namen des aktuellen Premiumpakets. Es muss hier „eCommerce“ eingestellt sein. Wenn nicht, kannst Du diese Einstellung über den rechten Pfeil neben dem Paketnamen ändern bzw. das „eCommerce“ Paket dazukaufen.
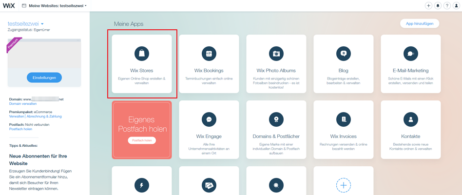

Gehe dann zurück auf die allgemeine Verwaltungsseite (also auf jene Seite, auf die Du nach dem Anmelden gekommen bist) und klicke auf die App „Wix Stores“ unter „Meine Apps“ im Hauptinhaltsbereich.

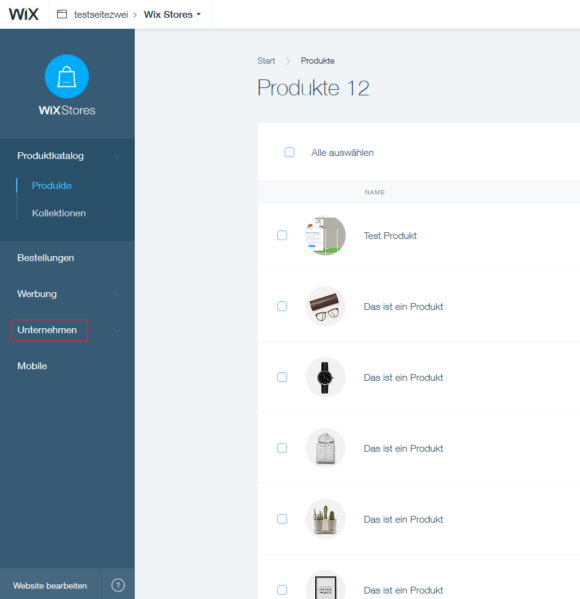
Es öffnet sich das Fenster mit der Verwaltung Deines Shops. Standardmäßig öffnet es sich in der Ansicht „Produkte“. Wie Du Produkte hinzufügen und bestehende Produkte bearbeiten kannst, das erfährst Du in Punkt vier dieser Anleitung. Hier in der Verwaltung findest Du auch eine Übersicht der Bestellungen Deiner Kunden, die Möglichkeit Gutscheinaktionen zu starten („Werbung“) und eine mobile App für Deinen Shop zu erstellen („Mobile“). Wähle zunächst jedoch den Eintrag „Unternehmen“ in der linken Seitenleiste aus.
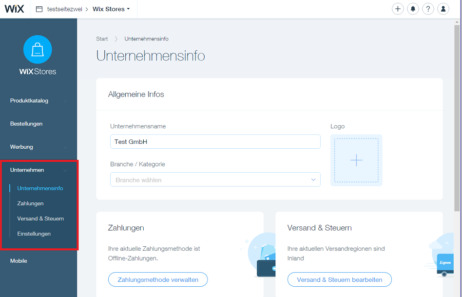
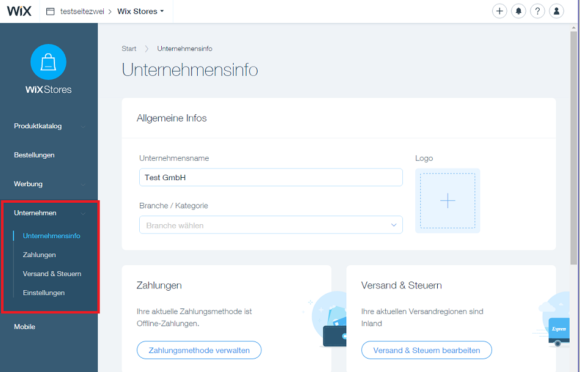
Im Bereich „Unternehmen“ bzw. in seinen Unterpunkten kannst Du die grundlegenden Einstellungen vornehmen, die für das Funktionieren Deines Geschäfts essentiell wichtig sind. Lass uns dies also gleich als Erstes erledigen.
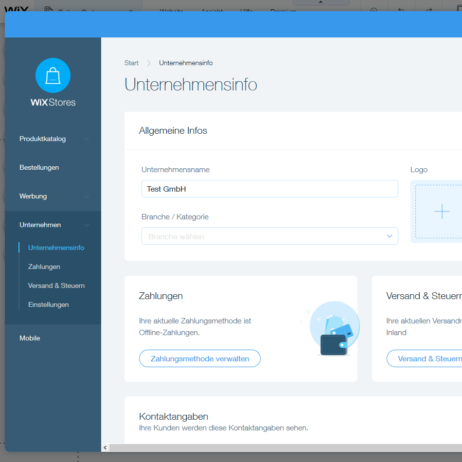

Der erste Untermenüpunkt ist hier die „Unternehmensinfo“. Hier trägst Du unter anderem den Namen Deines Unternehmens sowie, nachdem Du etwas nach unten gescrollt hast, einige Pflichtangaben wie die Kontaktmöglichkeiten und Anschrift ein.
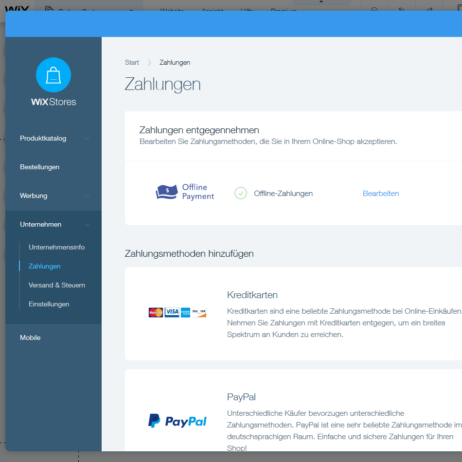

Klicke nun im Unternehmensmenü auf den Unterpunkt „Zahlungen“. In diesem Fenster kannst Du die bereits festgelegten Offline-Zahlungen wie Vorkasse oder Nachnahme bearbeiten und auch Kreditkartenzahlung oder Paypal als Zahlungsmethoden hinzufügen.
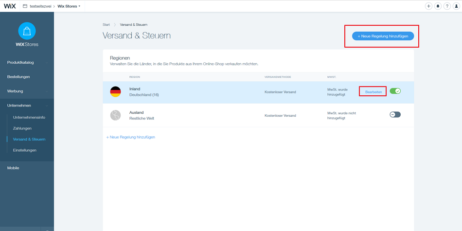
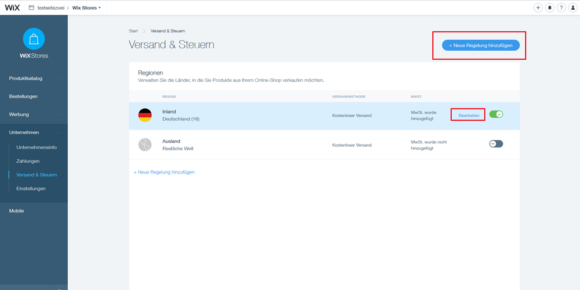
Wenden wir uns nun dem Punkt „Versand & Steuern“ zu. Hier findest Du bereits Deine Region, also im Regelfall Deutschland, eingerichtet vor. Du kannst die Einstellungen hierzu bearbeiten, aber auch neue Regelungen für andere Länder oder Regionen hinzufügen.
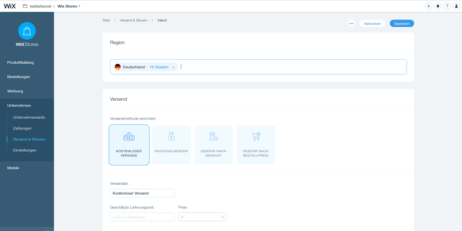

Wenn Du bei Deiner Region auf „Bearbeiten“ klickst, öffnet sich das nebenstehend abgebildete Fenster. Hier kannst Du zwischen verschiedenen Versandkosten, die Deine Kunden entrichten müssen, wählen und Angaben zum Lieferzeitraum und den Mehrwertsteuern machen. Für „Neue Regelungen“ für weitere Länder ist das Fenster identisch, nur dass hier noch keine Einträge in die jeweiligen Felder gemacht wurden.
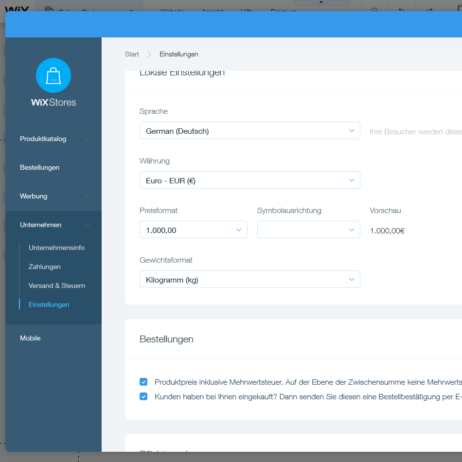
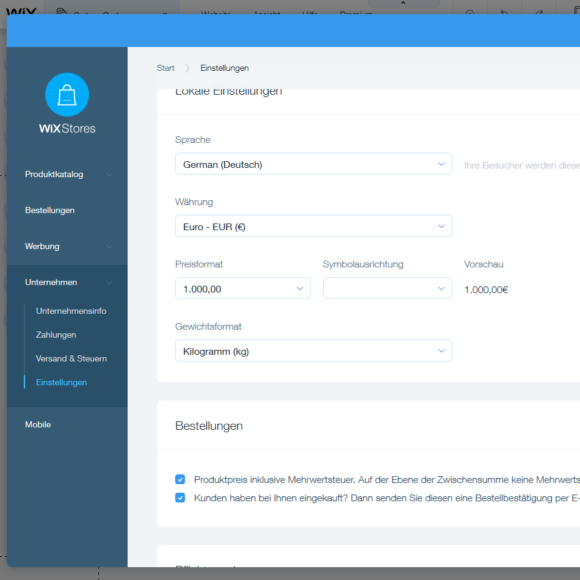
Unter „Unternehmen → Einstellungen“ stellst Du zu guter Letzt die Sprache Deines Shops sowie die verwendeten Einheiten für Währung und Gewicht ein. Hier kannst Du auch festlegen, wie bei Bestellungen mit der Mehrwertsteuer in den Zwischensummen umgegangen wird und ob eine Bestätigungsmail bei erfolgreicher Bestellung versendet werden soll. Wenn Du ein wenig nach unten scrollst, sind auf dieser Seite außerdem Eingabefelder für weitere Pflichtangaben wie für die AGB, die Datenschutzerklärung und für Widerrufsbelehrungen zu finden.
2 Layout und Design im Shop festlegen
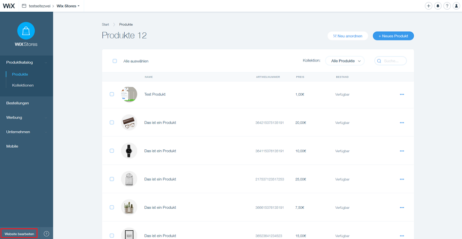

Wer gute Produkte hat, sollte sie auch entsprechend präsentieren. Die Design- und Layout-Einstellungen für Deine Wix E-Commerce Website findest Du im Website-Editor, dem Bearbeitungsbereich Deines Online-Shops. Hier kannst Du auch die einzelnen Shop-Seiten nach Belieben gestalten. Klicke also in Deiner Shop-Verwaltung auf „Website bearbeiten“ ganz unten in der linken Seitenleiste.
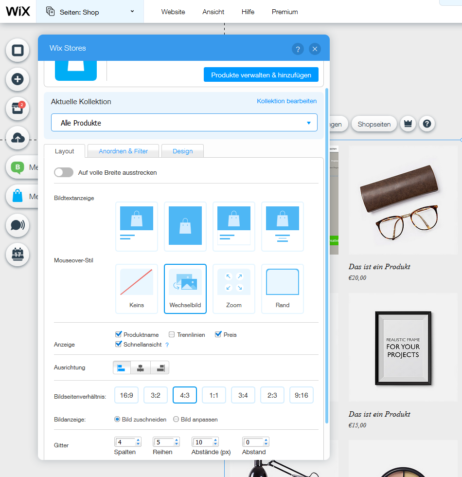
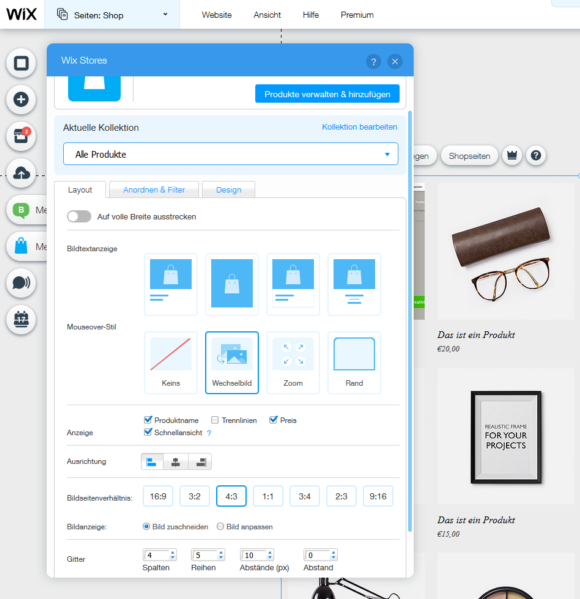
Im Editor angekommen, wirst Du meist von einem oder mehreren Info-Fenstern begrüßt. Bestätige, in dem Du auf „Website erstellen“ klickst.
Das nun erscheinende Fenster („Wix Stores – Einstellungen“) gliedert sich in die drei Registerkarten „Layout“, „Anordnen & Filter“ und „Design“. In „Layout“, das als erste Registerkarte geöffnet ist, kannst Du diverse Einstellungen für Bilder und deren Seitenverhältnis, das Bild-Text Verhältnis auf der Übersichtsseite des Shops sowie generelle Einstellungen zu den angezeigten Informationen vornehmen.
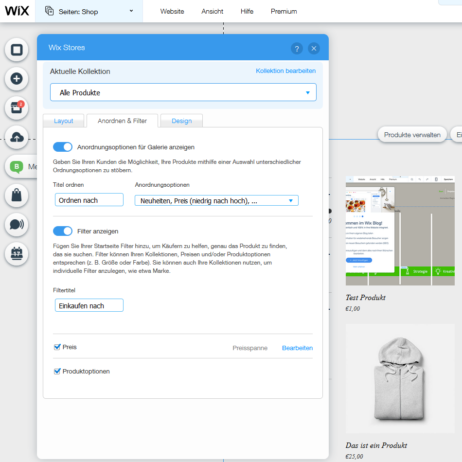
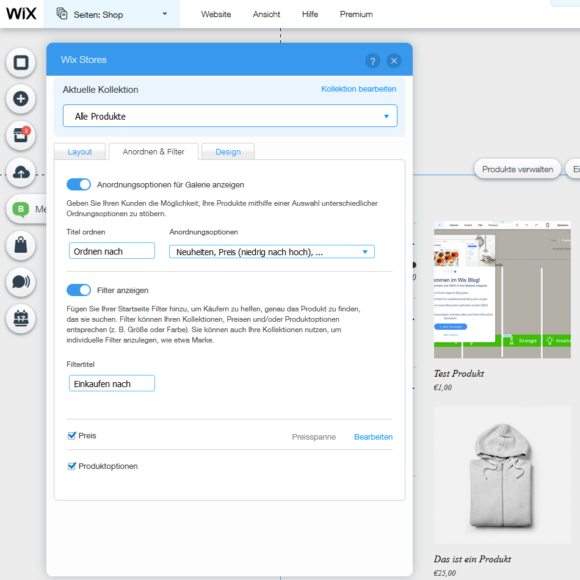
Unter „Anordnen & Filter“ findest Du zwei Schiebeschalter für diese beiden Funktionen, die Du zuerst aktivieren musst. Sobald sie aktiv sind, können sich Deine Kunden die Produkte in der Galerie zum Beispiel nach deren Preisen sortiert anzeigen oder auch nach beispielsweise Größe oder Farbe filtern lassen.
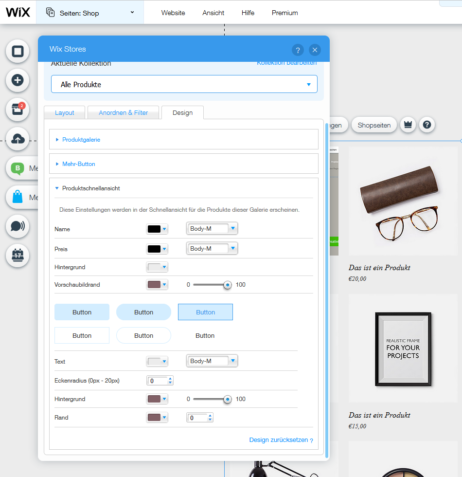
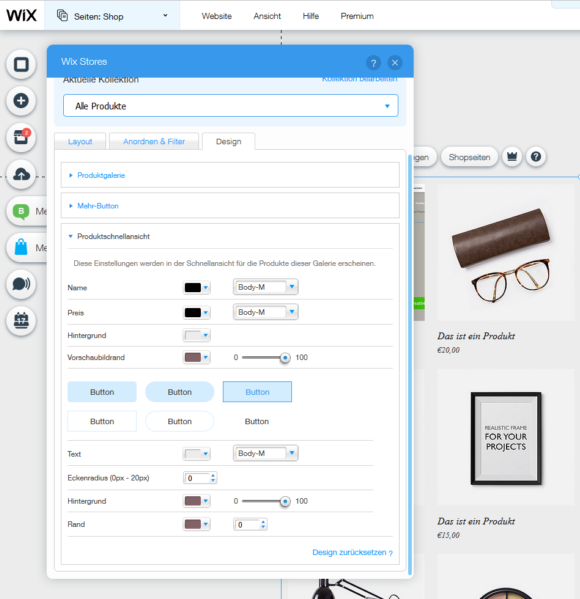
In der Registerkarte „Design“ wiederum kannst Du Farben, Schriftarten und andere Parameter für die Prüduktübersicht/Startseite des Shops, den Mehr-Button und die Produktschnellansicht festlegen.
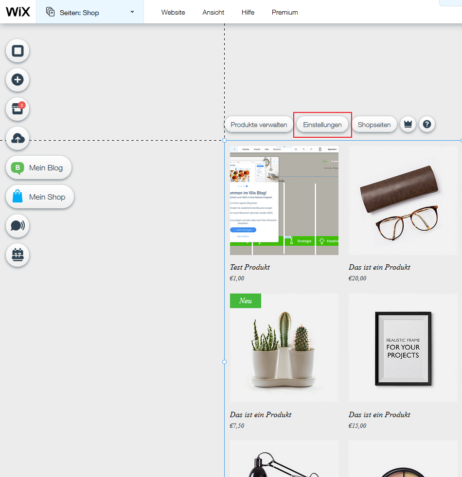
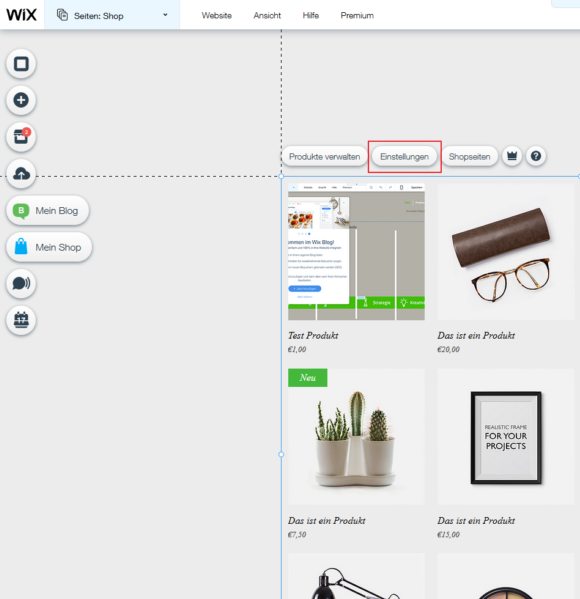
Hinweis: Das Fenster „Wix-Stores – Einstellungen“ kannst Du jederzeit wieder aufrufen, wenn es geschlossen ist, indem Du im Bearbeitungsbereich in eine Seite des Online-Shops klickst und anschließend in der darüber erscheinenden Menüleiste auf „Einstellungen“ gehst.
3 Der Bereich „Mein Shop“ im Website-Editor
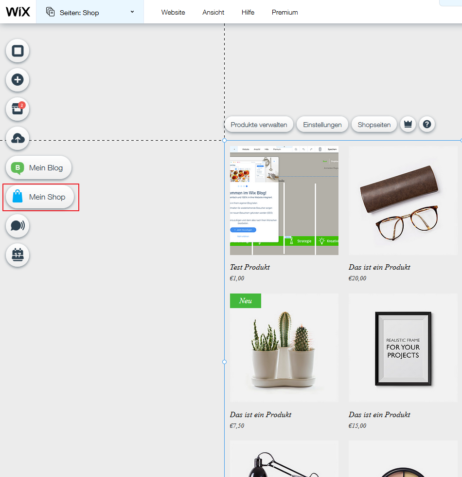

Wenn Du vom Bearbeitungsbereich Deines Wix E-Commerce Shops grundlegende Einstellungen vornehmen möchtest, machst Du das über den Button „Mein Shop“ in der linken Seitenleiste des Bearbeitungsbereichs. Klicke ihn an.
Shopverwaltung
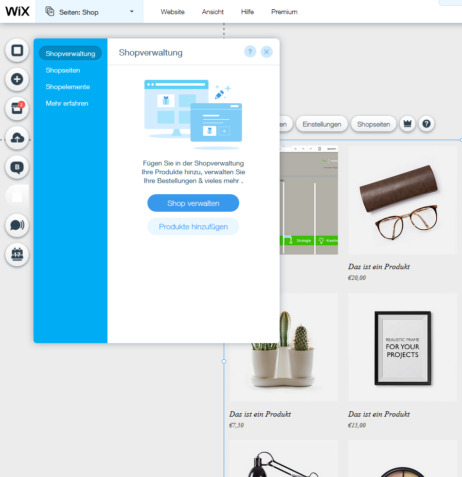
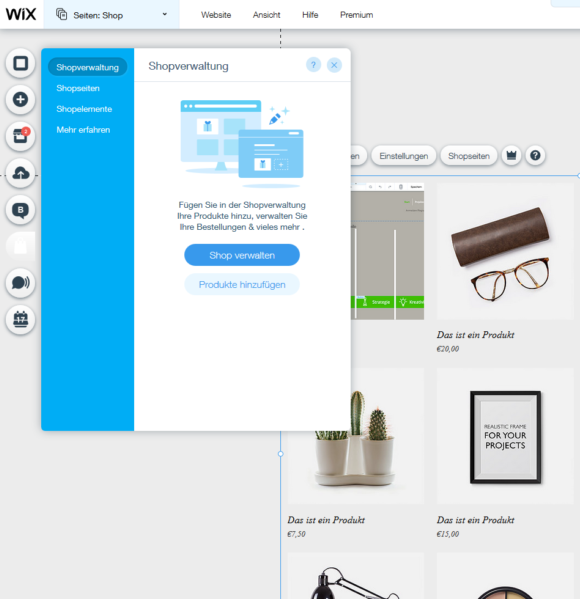
Das „Mein Shop“-Fenster öffnet sich zunächst in der Ansicht „Shopverwaltung“. Wenn Du darin auf den blauen Button „Shop verwalten“ klickst, gelangst Du direkt in das Verwaltungsfenster für allgemein Einstellungen, das wir uns in „Erste Schritte“ bereits ein wenig angesehen haben. Darunter findest Du den Button „Produkte hinzufügen“. Mit einem Klick darauf kommst Du her über einen Schnellzugriff in die Shopverwaltung, um neue Produkte hinzuzufügen. Dazu im nächsten Schritt (4) mehr.
Shopseiten
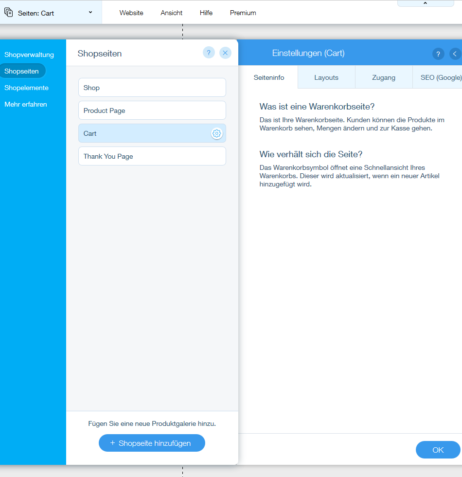
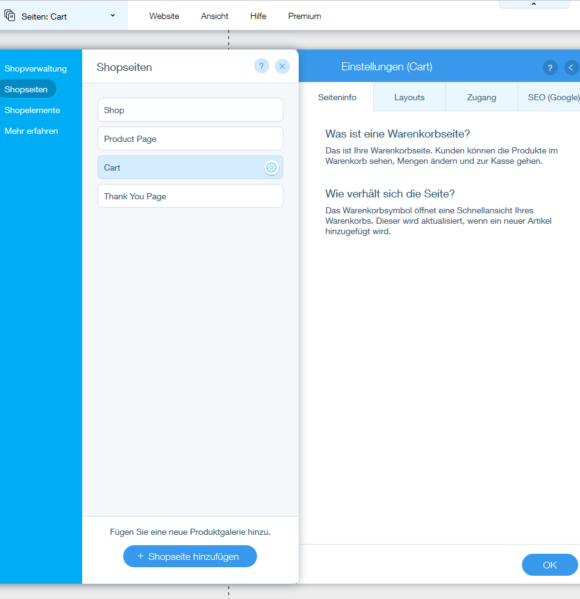
Der zweite Punkt in der linken Menüleiste des „Mein Shop“ Fensters sind die „Shopseiten“. Klicke darauf, und Du findest die bestehenden Seiten Deines Online-Shops untereinander aufgelistet. In der Grundeinstellung existieren bereits die folgenden Seiten: Shop (Startseite mit der Produktübersicht/Produktgalerie), Product Page (einzelne Produktseite mit der detaillierten Produktbeschreibung), Cart (die Warenkorbseite) und die Thank You Page (jene Seite, auf der Du Dich für die Bestellungen bedankst).
Den Namen und das Layout dieser Seiten änderst Du, in dem Du in der Liste eine der Seiten anklickst und im sich daneben öffnenden Fenster von den unterschiedlichen Einstellungsmöglichkeiten („Layouts“, „Zugang“ und „SEO Google“) gebrauch machst.
Um bei Bedarf weitere Seiten bzw. Seitentypen anzulegen, klickst Du einfach auf den blauen Button „+ Shopseite hinzufügen“ im Fenster ganz unten. Mit einem Klick auf eine der Seiten wird auch im Bearbeitungsbereich / Editor die entsprechende Seite aufgerufen. Nachdem Du das „Mein Shop“-Fenster wieder geschlossen hast, kannst Du im Editor Detail-Einstellungen an der jeweiligen Seite vornehmen.
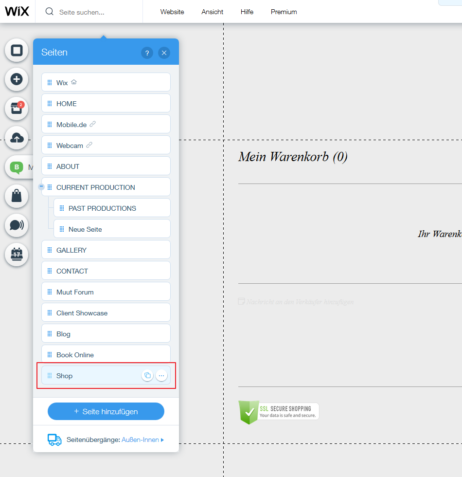
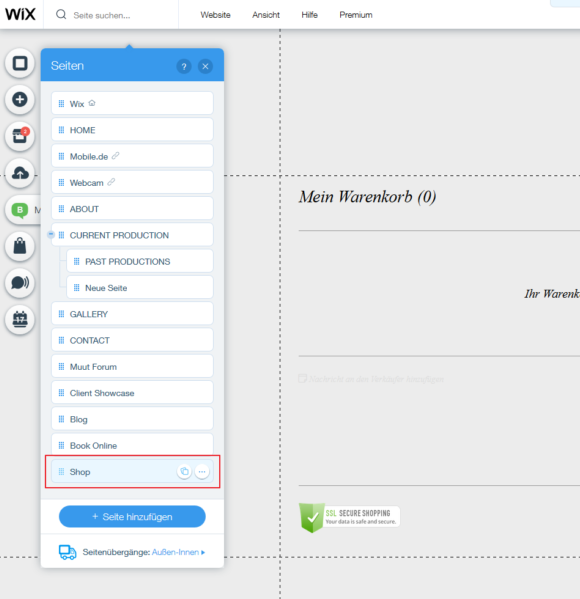
Um auf die Unterseiten Deines Online-Shops (beispielsweise Warenkorb) zugreifen zu können, musst Du immer die „Shopseiten“ aufrufen. In der klassischen Seitenliste, die Du links oben in der Kopfzeile des Editors öffnest, wird nämlich nur die Seite „Shop“ angezeigt.

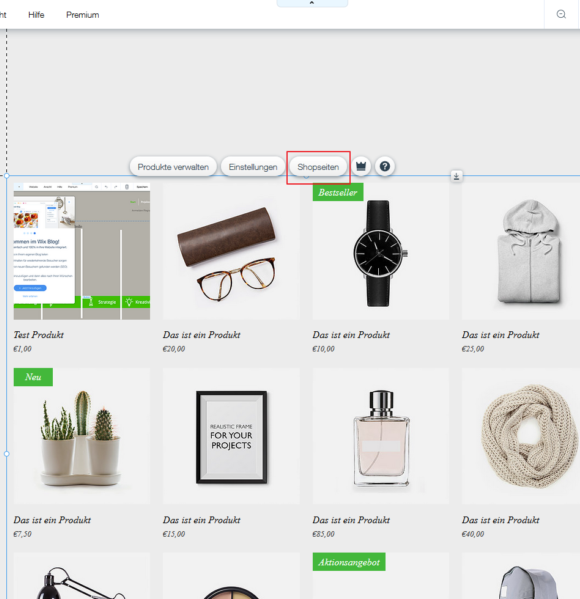
Du kannst die „Shopseiten“ auch direkt aus dem Bearbeitungsbereich Deines Online-Shops heraus aufrufen, indem Du einfach in den Inhaltsbereich einer beliebigen Shop-Seite klickst. Am oberen Rand des Inhaltsbereichs erscheint dann eine Menüzeile, darin klickst Du dann einfach auf „Shopseiten“.
Shopelemente
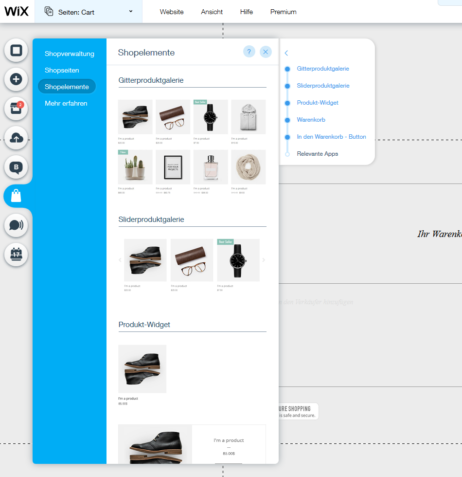
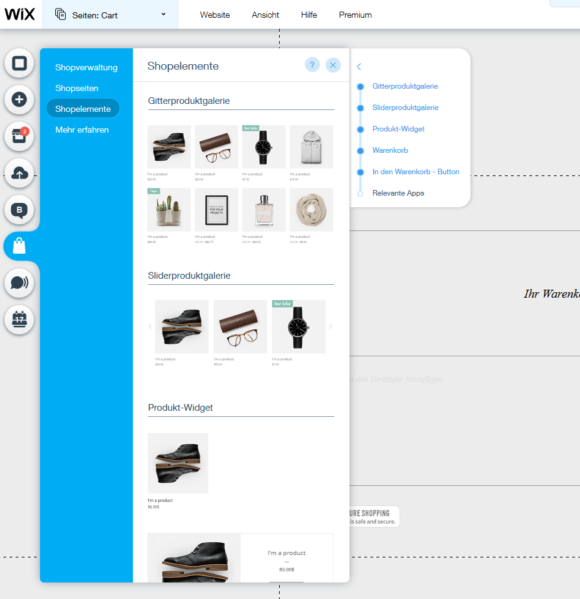
Unter dem dritten Eintrag im Fenster von „Mein Shop“, findest Du im Punkt „Shopelemente“ eine Auswahl an speziellen Shop-Bausteinen, die einfach mit Drag & Drop in jede Seite Deines Internet-Auftritts eingefügt werden kann. Wenn Du eine Wix E-Commerce Website betreibst, kannst Du auf allen Unterseiten Produkte anbieten, nicht nur im Shop-Bereich.
Mehr erfahren
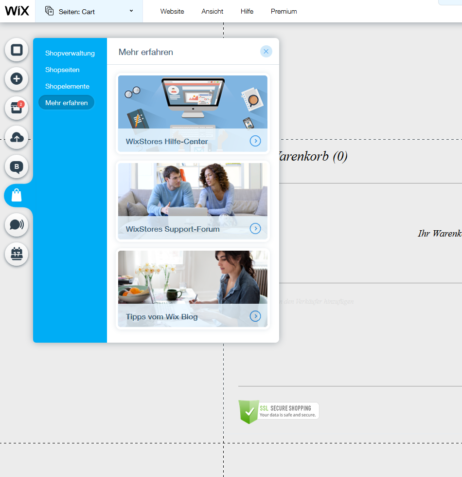

Der unterste Menüpunkt „Mehr erfahren“ bietet Dir einen Zugang zum WixStores Hilfe-Center, dem WixStores Support-Forum und weiterführenden Tipps rund um die WixStores vom Wix Blog. Rufe ihn auf, wenn Du bei der Gestaltung Deines Online-Shops nicht weiter kommst.
4 Produkte hinzufügen und verwalten


Um Produkte zu Deinem Shop hinzufügen und diese verwalten zu können, öffnest Du entweder das „Mein Shop“-Fenster wie oben beschrieben und klickst auf den Button „Shop verwalten“. Oder Du klickst im Bearbeitungsbereich in eine Deiner Shop-Seiten und in der darüber erscheinenden Menüzeile anschließend auf „Produkte verwalten“. In beiden Fällen kommst Du auf die Seite mit der Produktverwaltung, auf der Deine verschiedenen Produkte aufgelistet sind.
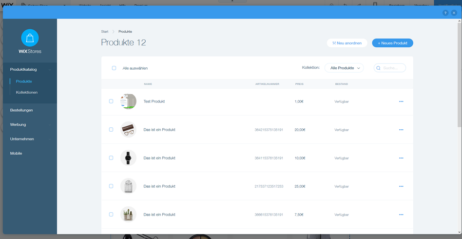

Klicke in der Produktverwaltung auf die Bezeichnung eines Produkts um dieses zu bearbeiten oder auf den Button „+ Neues Produkt“ um weitere Produkte Deinem Sortiment hinzuzufügen.
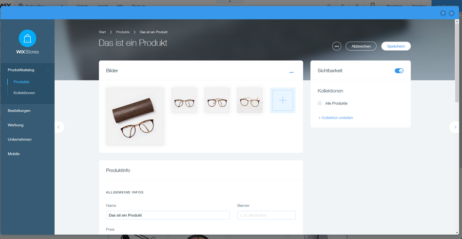

In dem folgenden Fenster kannst Du Bilder, eine Beschreibung, den Preis und andere Angaben zu dem jeweiligen Produkt eintragen. In dem Textfeld „Banner“ kannst Du festlegen, ob das Produkt in der Übersichtsseite des Shops außerdem mit einer Art „Aufkleber“ wie „Deal!“ oder „Neu!“ besonders hervorgehoben werden soll. Hast Du alle Einstellungen zum neuen Produkt vorgenommen, vergiss bitte nicht oben rechts auf „Speichern“ zu klicken.