Bildergalerie einrichten



Sinn einer Bildergalerie ist es, große Fotosammlungen übersichtlich auf der Website darzustellen. Dazu werden aus großen Fotos kleine Vorschaubilder, auch Thumbnails genannt, generiert und in einer Galerie angeordnet. Sie erlauben es dem Besucher deiner Internetseite, sich die Bilder herauszusuchen, die er auch wirklich ansehen will. Nach einem Klick auf das Vorschaubild, wird es groß dargestellt und kann in Ruhe betrachtet werden.
Die Jimdo Bildergalerie bietet vier Möglichkeiten, Vorschaubilder anzeigen zu lassen: horizontal, vertikal, in einem Raster oder als Slideshow. Jede dieser Möglichkeiten verschafft der Bildergalerie ein anderes Aussehen und ist deshalb für bestimmte Fotos gut bzw. weniger gut geeignet.
Bevor du die Jimdo Bildergalerie einrichtest, sortierst du am besten alle dafür vorgesehenen Fotos in einen eigenen Ordner ein. Auf diese Art kannst du sämtliche Bilder auf einmal hochladen und viel Zeit sparen.
1 Galerie hinzufügen
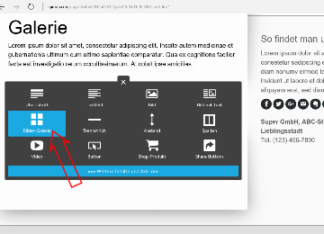

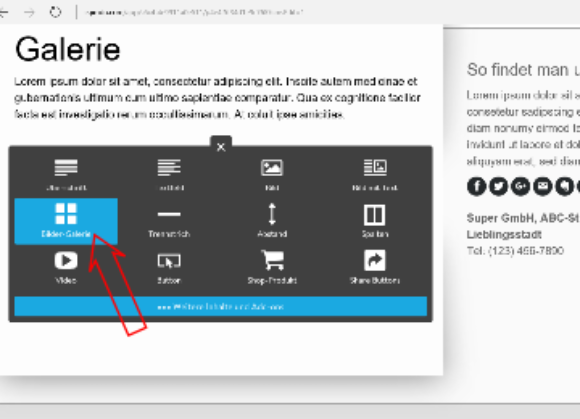
Um eine Jimdo Galerie hinzuzufügen, gehst du wie gewohnt über die "Inhalte hinzufügen"-Schaltfläche und wählst die Option „Bildergalerie“. Anschließend kannst du im entsprechenden Ordner deines Computers die vorsortierten Fotos markieren und per Drag & Drop in das Fenster hineinziehen.
2 Vorschau wählen
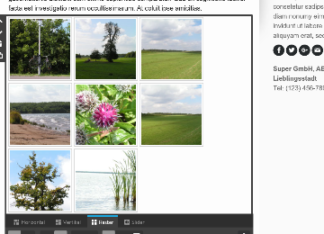
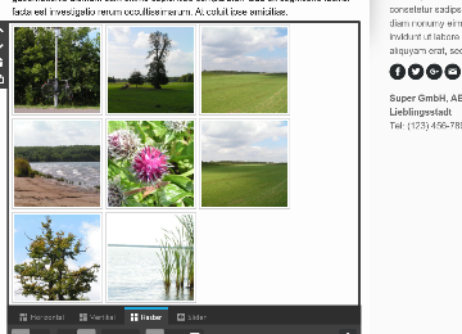
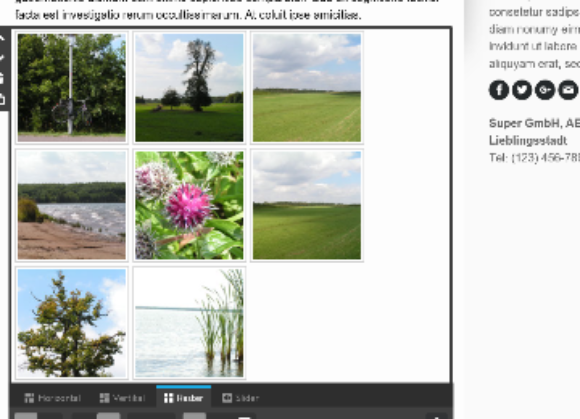
Jetzt siehst du deine Fotos als Thumbnails im Fenster. Über die Reiter darunter kannst du auswählen, ob die Galerie „Horizontal“, „Vertikal“, als „Raster“ oder als „Slider“ angezeigt werden soll.
„Horizontal“ bietet sich an, wenn deine Fotos vorwiegend im Querformat aufgenommen sind. „Vertikal“ ist eher für Fotos geeignet, die im Hochkantformat vorliegen. Die Option „Raster“ ist perfekt, wenn Hoch- und Querformatfotos gemischt sind.
Bei der Option „Slider“ werden die Fotos nacheinander automatisch angezeigt, genau wie bei einer Diashow. Hinweis: Slider auf der Website sind immer ein Blickfang, weil sich etwas bewegt. Allerdings können sie auch vom eigentlichen Inhalt ablenken oder die Seite überladen. Sie sollten deshalb nur mit Bedacht eingesetzt werden.
3 Bilder nachträglich hinzufügen, löschen & bearbeiten
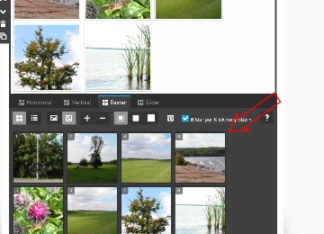
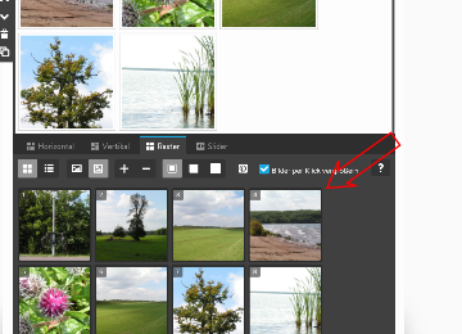
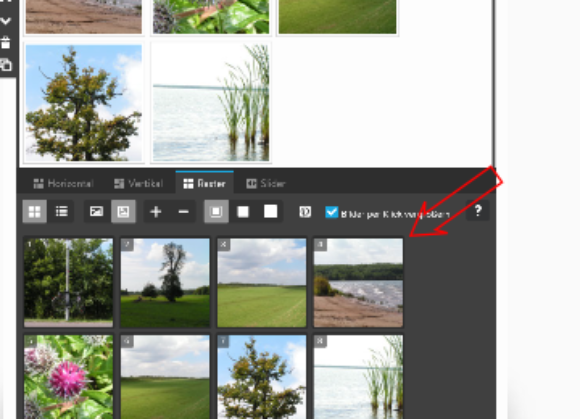
Möchtest du noch weitere Bilder zur Galerie hinzufügen, kannst du diese einfach von deinem Computer in das Fenster auf der Jimdo-Website ziehen. Willst du ein Bild löschen oder bearbeiten, dann schaue einfach in die Galerieansicht.
Um ein Foto zu entfernen, gehe mit dem Mauszeiger auf das entsprechende Bild und klicke auf den Mülleimer. Möchtest du die Position des Bildes in der Galerieansicht verändern, dann klicke auf das Bild, halte es fest und ziehe es an die gewünschte Stelle.
Auch das Bearbeiten eines Bildes ist möglich. Hierzu klickst du auf das Blumensymbol neben dem Mülleimer. Das Bearbeitungsfenster öffnet sich. Bitte nicht vergessen, nach der Bearbeitung auf „Speichern“ zu klicken, da sonst die Änderungen nicht übernommen werden.
4 Galerie speichern
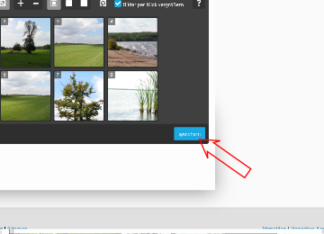
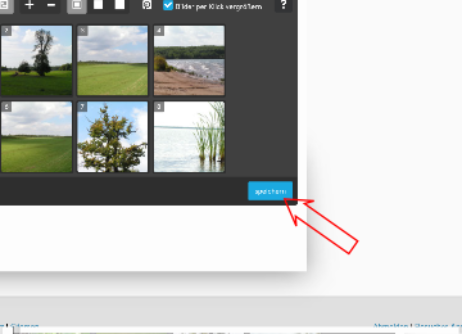
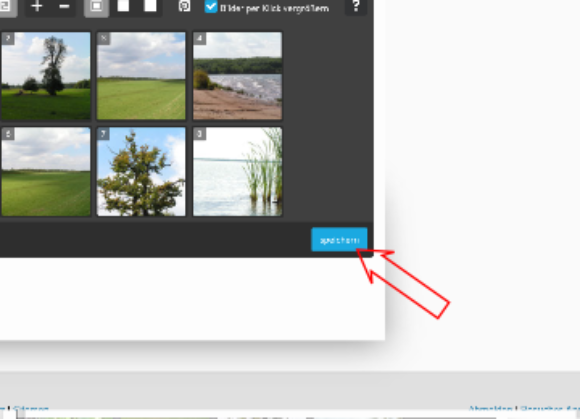
Der letzte Schritt ist das Speichern der Jimdo Bildergalerie. Hierzu klickst du einfach auf den entsprechenden Button. Die Bearbeitungsansicht schließt sich und fertig ist deine Galerie.































