Website kopieren / Backup erstellen



Eine Website zu erstellen und Inhalte regelmäßig einzupflegen, macht viel Arbeit. Da möchte es niemand riskieren, dass durch einen Systemausfall die Internetpräsenz gelöscht wird oder Teile von ihr verlorengehen. Jimdo legt selbst regelmäßig Kopien (sogenannte Backups) aller Websites an, um bei Serverausfällen und Ähnlichem alles wieder herstellen zu können. Diese Backups decken allerdings nicht eigene Versäumnisse ab. Wenn Du aus Versehen etwas löschst oder durch falsche Codezeilen eine Unterseite unbrauchbar machst, kannst Du Dich nicht an Jimdo wenden. Die Daten sind verloren.
Zur Vorbeugung hilft nur ein eigens erstelltes Backup Deiner Website. Aber mit Jimdo die ganze Seite zu kopieren, ist leider nicht möglich. Es gibt einfach keine Funktion dafür.
Du kannst aber freie Software herunterladen, mit der Du die ganze Jimdo Seite auf Deinem PC sichern kannst. So hast Du immer ein Backup, falls Deine Website bei Jimdo nicht mehr funktioniert. Das kannst Du zum Beispiel mit „HTTrack für Windows“ bewerkstelligen.
1 HTTrack für Windows herunterladen und installieren
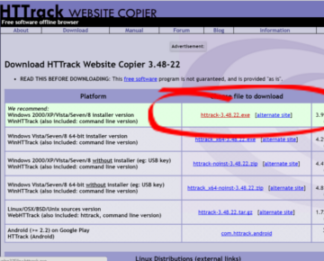
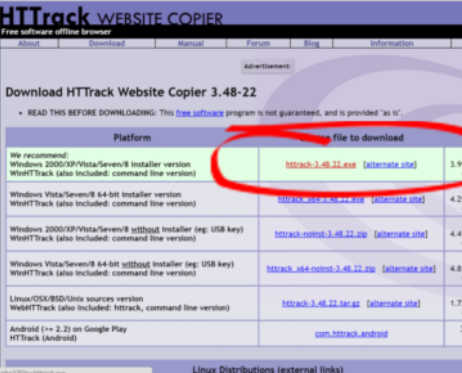
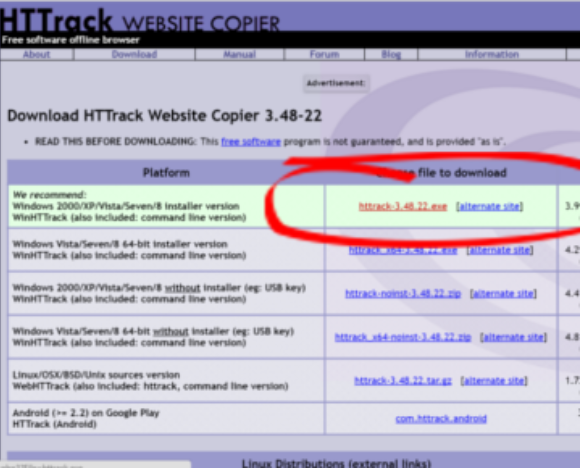
Lade als erstes „HTTrack für Windows“ herunter. Dieses Programm findest Du auf: ww.httrack.com. Du findest den Downloadlink der Software unter „Download“. Es handelt sich um sogenannte Freeware, die von jedem kostenfrei – und auf eigenes Risiko – genutzt werden kann.
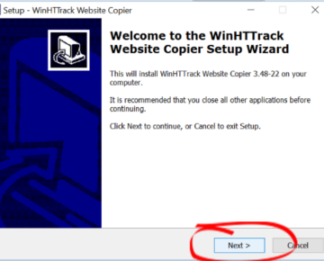
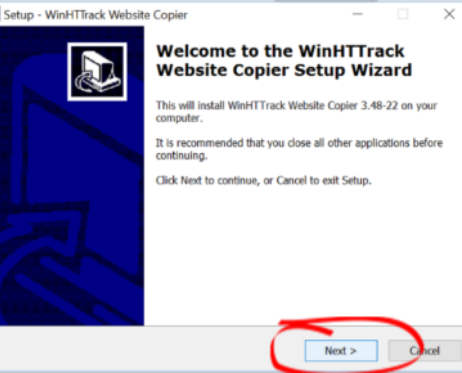
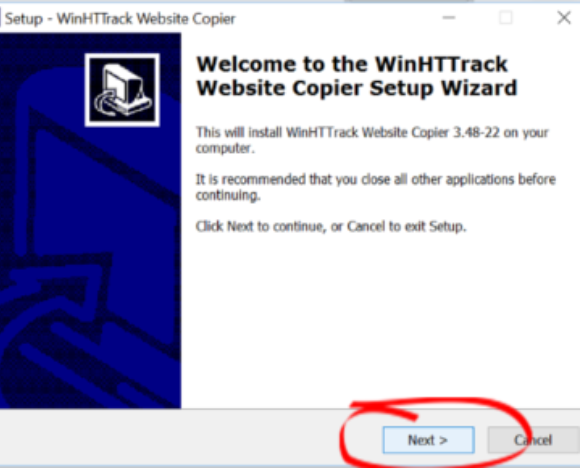
Installiere das Programm so, wie Du es von anderer Windows-Software kennst.
2 Programm starten und Projekt festlegen
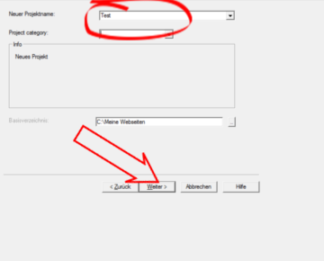
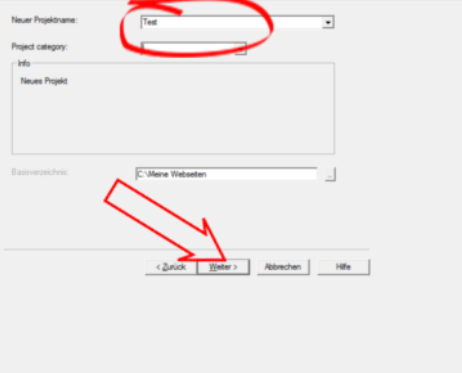

etzt startest Du das Programm und legst als Erstes einen Projektnamen fest. Er hilft Dir, Deine abgespeicherte Website wiederzufinden. Du kannst auch noch eine Projektkategorie festlegen sowie den Speicherort.
3 Website sichern
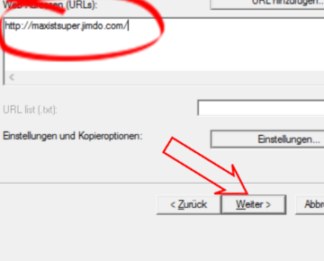

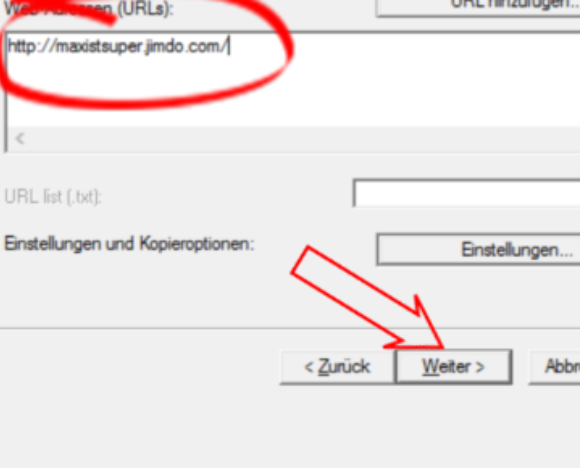
Trage unter „Webadresse“ die URL Deiner Jimdo-Website ein. Zum Beispiel: max-mustermann.jimdo.com.
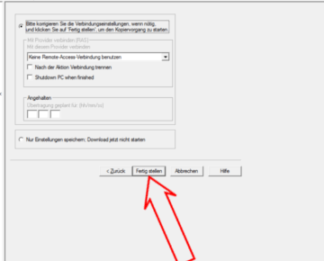

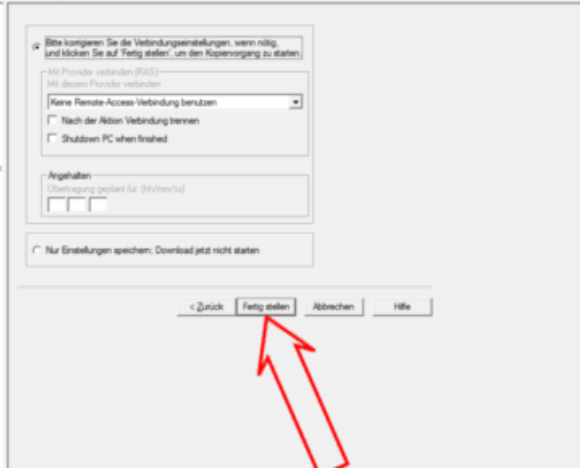
Anschließend klickst Du auf „Weiter“ und dann auf „Fertig stellen“.
4 Website ansehen
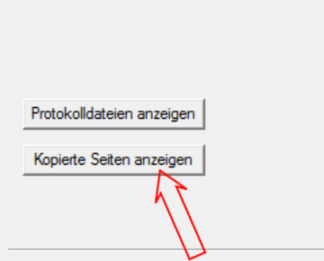
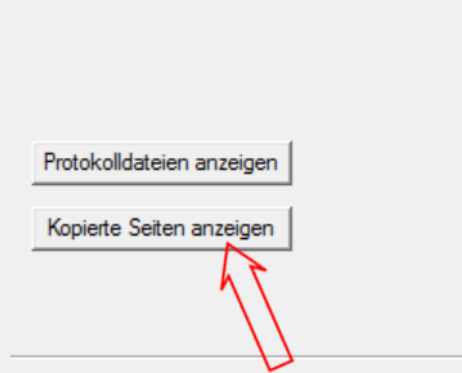
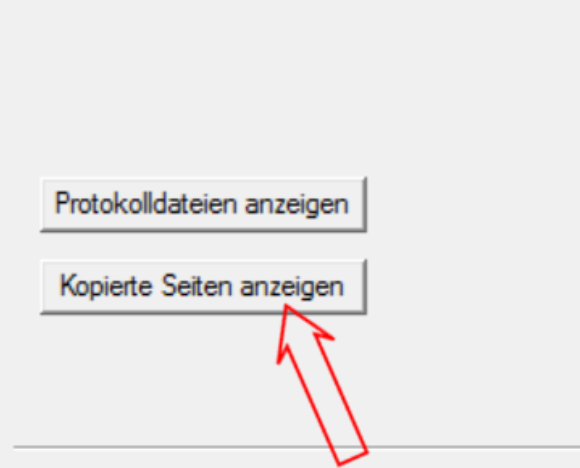
Über die Funktion „Kopierte Seite anzeigen“ siehst Du anschließend, was das Programm auf Deiner Festplatte abgespeichert hat.
Wichtig: Du kannst eine kopierte Seite nicht einfach bei Jimdo aufspielen, aber anhand der Kopie kannst Du Deine Website nachbauen.































