Kundenlogin erstellen



Es gibt diverse Gründe, warum man auf einer Website einen Bereich einrichten sollte, der nur für ausgewählte Leute zugänglich ist. Im geschäftlichen Bereich zum Beispiel bei einem Online-Shop, um interne Dokumente bereitzustellen für Partner oder Kunden. Aber auch im privaten Bereich, wenn man beispielsweise Bilder / Fotos mit seinen Freunden oder mit der Familie teilen will – aber eben nicht mit der ganzen Öffentlichkeit.
Die Lösung die der Baukasten-Anbieter Jimdo für ein Kundenlogin bereit hält, heißt „Passwortgeschützter Bereich“. Damit kannst Du eine, mehrere oder alle Unterseiten Deiner Website vor Seitenbesuchern und Suchmaschinen schützen. Um eine Seite zu Gesicht zu bekommen, muss der Kunde bzw. der Besucher der Website sein Passwort eingeben. Dies ist auch mit der Gratis-Version von Jimdo möglich.
Willst Du allerdings mehrere Bereiche gestalten – also verschiedenen Kundengruppen mit unterschiedlichen Passwörtern einen unterschiedlichen Zugang zu bestimmten Bereichen Deiner Website geben – dann musst Du auf die kostenpflichtigen Tarife JimdoPro oder JimdoBusiness umsteigen. Und so wird das gemacht:
1 Einstellungen vornehmen
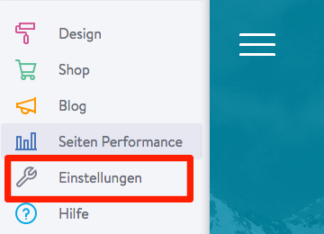
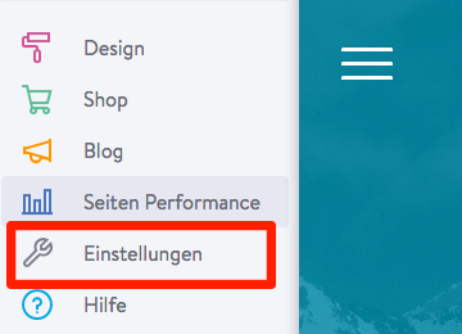

Klicke im Bearbeitungsbereich Deiner Website ganz oben links in der Navigationsleiste auf das Menü-Symbol (drei übereinanderliegende kurze Streifen), wähle den Menüpunkt „Einstellungen“. Die Bearbeitungsleiste verändert sich insofern, dass Du jetzt alle Menüpunkte im Bereich Einstellungen siehst.
2 Passwortgeschützten Bereich auswählen
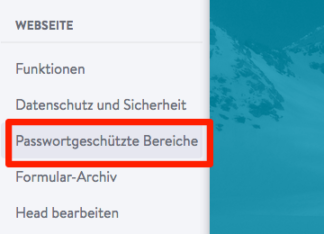
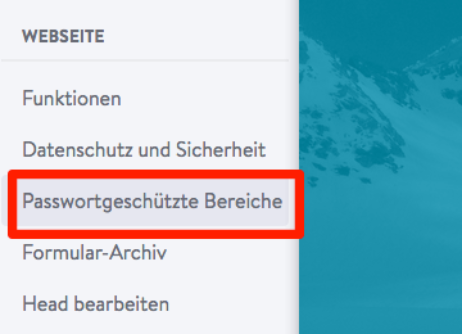
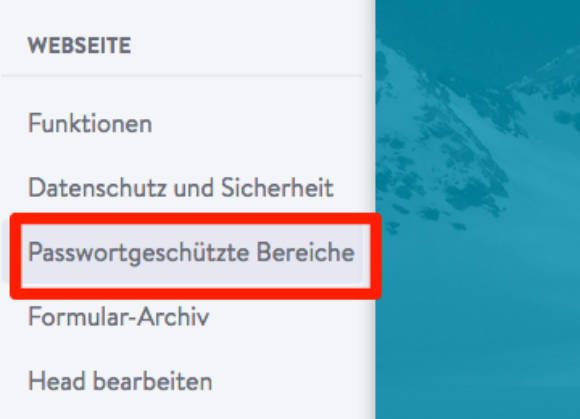
Hier findest Du unter dem Reiter „Website“ den Punkt „Passwortgeschützte Bereiche“. Klicke darauf und das Menü klappt sich nach rechts auf.
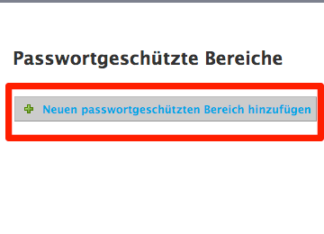
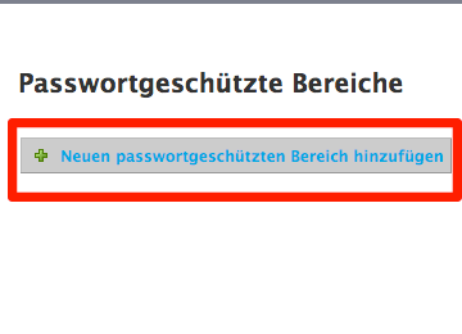
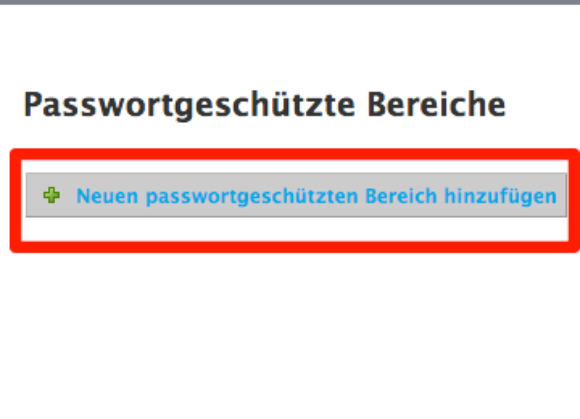
In dem aufgeklappten Feld hast Du einen Button mit der Aufschrift „+ Neuen passwortgeschützten Bereich hinzufügen“. Klicke auf den Button und es öffnet sich ein Formular.
3 Fülle das Formular aus
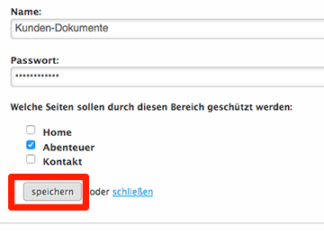
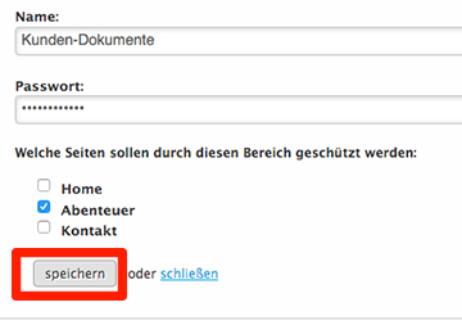
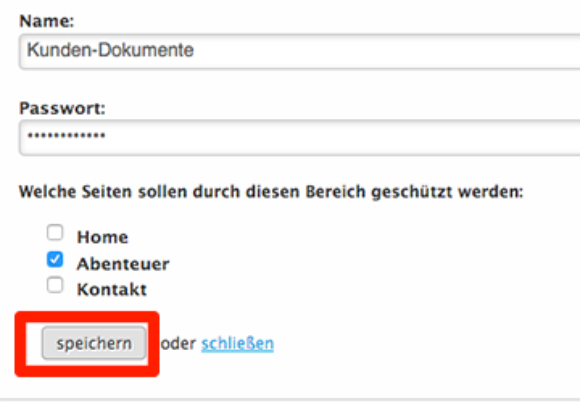
Hier kannst Du nun dem Bereich einen Namen geben. Der Name ist vor allem dann von Bedeutung, wenn Du mehrere Passwortgeschützte Bereiche / Logins für unterschiedliche Kundengruppen errichten möchtest. Bei einem einzigen Passwortgeschützen Bereich, wie er in der Gratisversion JimdoFree vorgesehen ist, musst Du zwar auch einen Namen eingeben, wichtiger ist hier allerdings das Passwort.
Lege also im zweiten Feld das Passwort fest, mit dem Du die jeweiligen Unterseiten schützen willst. Weiter unten werden Dir Deine Unterseiten aufgelistet. Wähle eine, mehrere oder alle Seiten aus, indem Du sie per Klick anhäkelst. Das Interessante hierbei ist, dass Du auch Seiten mit mehreren Ebenen schützen kannst. Das heißt, wenn Du in der Navigation die erste Ebene schützt, erhalten die zweite (und dritte) Ebene automatisch dasselbe Passwort und können keine individuellen Passwörter mehr erhalten.
Speichern nicht vergessen!
4 Weitere wichtige Hinweise
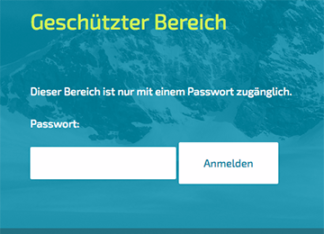
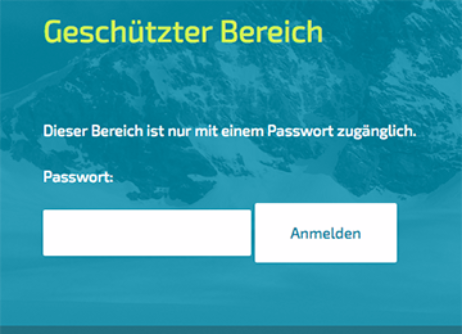
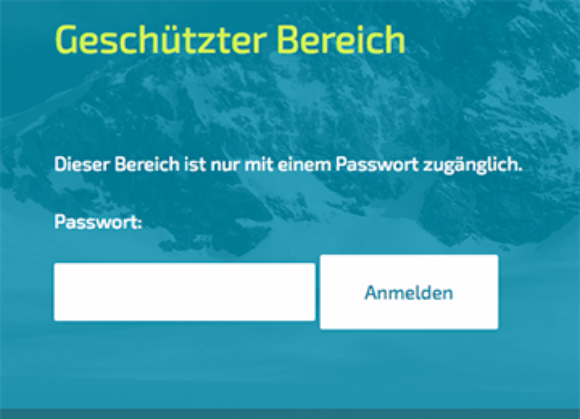
Wenn sich ein Besucher mit einem Passwort auf einer geschützten Seite anmeldet, kann er sich danach nicht wieder abmelden. Er wird automatisch abgemeldet, wenn er seinen Browser schließt. Will er danach wieder auf die Seite, muss er sich erneut anmelden.
Die Seite, die die zu schützenden Dokumente beinhalten soll, muss mit einem Passwort geschützt werden, bevor Du Deine Inhalte hochlädst oder hinzufügst. Sonst ist ein wirksamer Schutz nicht gewährleistet.
Jimdo selbst räumt an dieser Stelle generell ein, dass ein 100 prozentiger Schutz der Inhalte nicht gewährleistet werden kann. Auch Blog-Artikel können nicht mit einem Passwort geschützt werden, da sie in der Sitemap im Footer (Fußzeile der Website) aufgelistet sind.
Dateien, die Du zum Download auf eine passwortgeschützte Seite stellst, sind auch nicht automatisch mit geschützt. Sollte zum Beispiel einer Deiner Besucher einen Direktlink zu einer Datei weiterleiten, könnten auch unberechtigte Personen Zugang zu dieser Datei erhalten. Um ganz sicher zu gehen, solltest Du deshalb besonders wichtige Dateien noch einmal separat mit einem Passwort schützen. Das geht bei pdf-Dateien oder Dateien, die Du vorher in ein *.zip Archiv packst und dieses mit einem Kennwort schützt.































