Bilder nebeneinander einbauen



Willst du nur zwei oder drei große Fotos nebeneinander platzieren, weil das in Deine Gestaltungsidee passt, wird es etwas komplizierter. Du kannst nämlich nicht, wie in einem Word-Dokument, einfach zwei Bilder nebeneinander schieben. Mit Hilfe der Funktion „Spalten“ hast du aber die Möglichkeit, die Website horizontal aufzuteilen. So platzierst du Texte und Bilder ohne viel Aufwand nebeneinander. Soll beispielsweise der Vorstand eines Vereins auf einer Website vorgestellt werden, und zwar immer drei Mitglieder mit Foto nebeneinander, dann ist die Funktion „Spalten“ genau der Weg dafür.
Beachte, dass die Bilder das gleiche Format und dieselbe Größe haben, um ein harmonisches Gesamtbild zu erhalten. Die Bilder kannst du dazu direkt in Jimdo auf eine einheitliche Größe schneiden.
1 Spalten anlegen


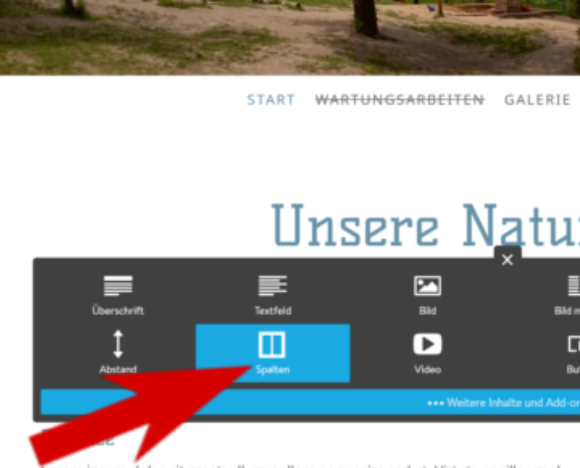
Um Spalten anzulegen, gehst du mit der Maus auf den Bereich, in dem die Spalten liegen sollen, klickst "Inhalt hinzufügen" und wählst "Spalten" aus. Es werden automatisch zwei Spalten angelegt. Möchtest du noch eine dritte Spalte haben, dann gehe auf die Schaltfläche „Spalten bearbeiten“. Mit dem kleinen Pluszeichen kannst du eine Spalte hinzufügen. Jimdo legt die Spalten automatisch gleich breit an. du kannst die Spaltenbreite bei Bedarf aber über die grauen Schieberegler verändern.
2 Bild in Spalte platzieren
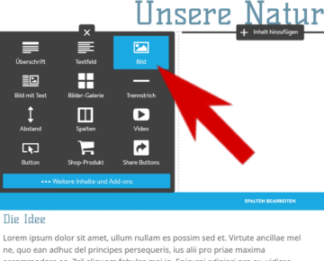
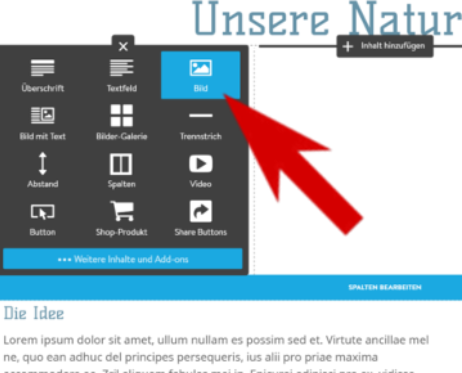
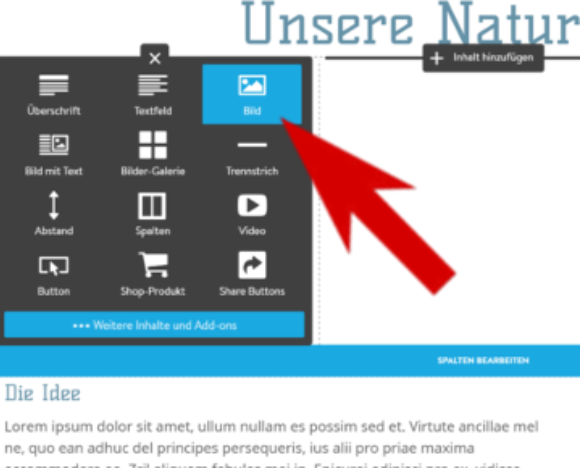
Um jetzt in den einzelnen Spalten die gewünschten Bilder zu platzieren, findest an jeder Spalte oben erneut die Funktion "Inhalte hinzufügen". Klicke darauf und wähle „Bild“ aus. Jetzt suchst du die richtige Datei heraus und fügst sie wie zuvor erklärt ein. Vergiss nach dem Hochladen das Speichern nicht. Diese Schritte wiederholst du für jede Spalte.
Sollte ein Hochkantfoto in Jimdo quer angezeigt werden, klicke auf das Blumensymbol am unteren Rand des Fotos, um in den Bildbearbeiter zu gelangen. Dort lässt sich das Foto in die richtige Position drehen.
3 Texte ergänzen
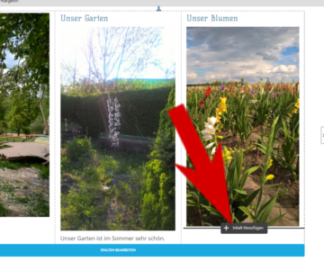
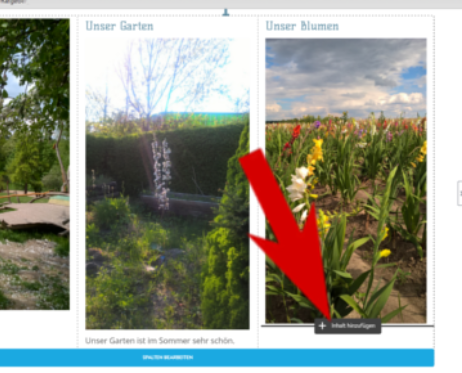
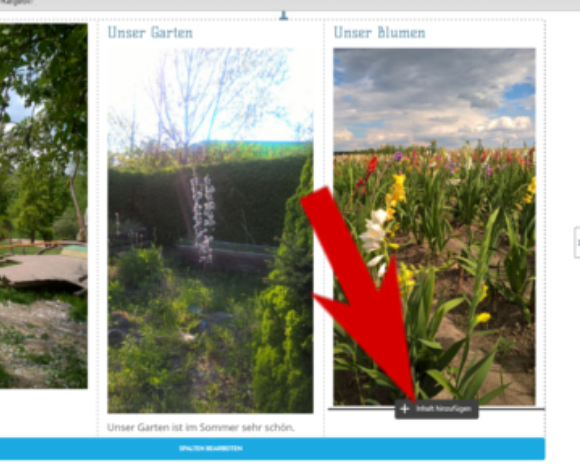
Möchtest du die Bilder noch mit Überschriften oder Texten ergänzen, dann funktioniert das fast genauso wie das Einfügen der Fotos. Klicke in der gewünschten Spalte auf „Inhalt hinzufügen“, wähle dann „Überschrift“ oder „Textfeld“ aus.
Und schon hast du Bilder nebeneinander eingefügt. Wenn es zu einem Themengebiet, einer Veranstaltung oder ähnlichem viele Fotos gibt, ist es nicht ratsam, diese unter- oder nebeneinander in die Jimdo-Website einzufügen. Ladezeiten, du erinnerst dich? Eine gute Alternative ist hier das Erstellen einer Bildergalerie. Diese bündelt die Bilder auf die smarte und stylische Art und spart Platz auf der Seite, den du stattdessen mit guten Texten füllen kannst.































