1&1: So kannst Du einen Link einfügen



Links sind der wichtigste Bestandteil des Internets. Sie sind das, was das weltweite Datennetz im Grunde ausmacht. Im Wesentlichen kann man zwischen vier Arten von Links unterscheiden: Interne Links, die entweder auf einzelne Unterseiten oder sogar bestimmte Stellen innerhalb der eigenen Homepage verweisen. Externe Links verweisen umgekehrt auf andere, fremde Homepages im Internet. Download-Links verlinken auf Dateien, die der Nutzer beim Anklicken herunterladen kann. Und Mailto-Links (bzw. E-Mail-Links) schlussendlich öffnen bei einem Klick das E-Mail-Programm auf dem Computer oder Smartphone des Besuchers, damit dieser an einen bereits eingetragenen Absender eine E-Mail verschicken kann.
Bis auf die Ausnahme eines Download-Links lassen sich im Baukasten von 1und1 interne, externe und Mailto-Links ganz unproblematisch einfügen. Dafür stehen Dir klassische Text-Links aber auch Buttons zur Verfügung. Für welche der beiden Möglichkeiten Du Dich entscheidest, hängt vom Design Deiner Homepage und dem Einsatzzweck des Links ab.
In der folgenden Anleitung zeigen wir Dir, wie Du auf Deiner 1&1 Website einen Link einfügst.
Möchtest du allgemeine Informationen zum “Website erstellen” lesen?
Hier findest du einen Leitfaden zum Thema “Website erstellen” und einen Vergleich von Homepage Baukästen, mit dessen Hilfe du im Handumdrehen den passenden Anbieter für dein Website-Vorhaben finden kannst. Einen umfangreichen Testbericht zu 1&1 gibt es hier.
1 Den Baukasten öffnen
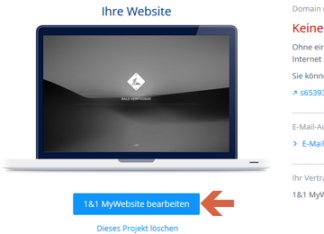
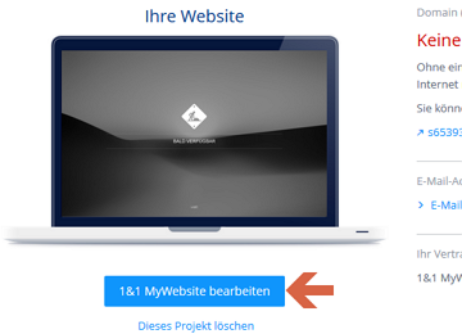
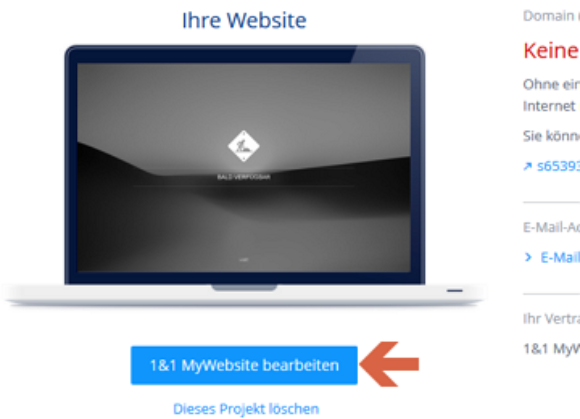
Natürlich musst Du Dich wie immer zunächst in das 1&1 Control Center einloggen und dort, falls dies nicht bereits automatisch erfolgt sein sollte, den Vertrag auswählen, dessen Website Du bearbeiten willst. Gehen in den Bearbeitungsbereich Deiner Website, indem Du anschließend auf „1&1 My Website“ in der linken Seitenleiste und in dem sich darauf öffnenden Fenster auf „1&1 MyWebsite bearbeiten“ klickst. Es öffnet sich der MyWebsite Editor – also der Bearbeitungsbereich Deiner Website.
2 Einen Text-Link einfügen
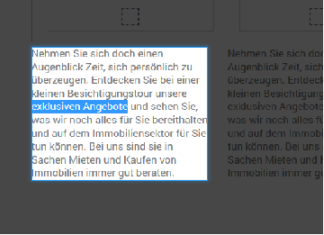
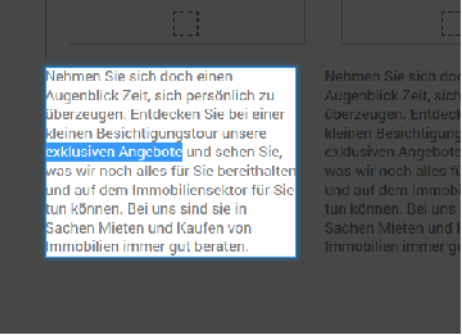
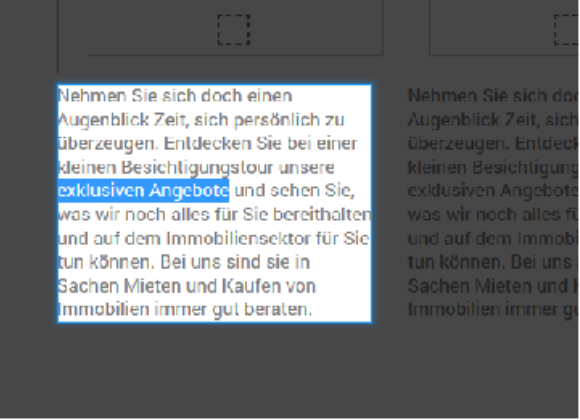
Um ein Wort oder eine Wortgruppe in einem Text zu verlinken, klickst Du im Bearbeitungsbereich jenes Textfeld an, in dem sich die entsprechenden Wörter befinden. Jetzt gibt es zwei Möglichkeiten: Wenn das Textfeld alleine steht, dann wird das entsprechende Textfeld sofort hervorgehoben und es erscheint am oberen Rand eine waagrechte Menüleiste, in der Du rechts das Symbol „Link einfügen / bearbeiten“ findest.
Erscheint die Menüleiste oben nicht sofort, dann ist der Text womöglich in eine Tabelle oder in eine andere Style-Vorlage eingebettet. Diese wird Dir jetzt mit den verschiedenen Textfeldern angezeigt. Klicke abermals in das Textfeld Deiner Wahl, bis dieses hervorgehoben wird und die Menüleiste mit dem Symbol „Link einfügen / bearbeiten“ erscheint.
Jetzt markierst Du mit der linken Maustaste jene Wörter bzw. jene Bereiche, die verlinkt werden sollen. Anschließend klickst Du in der Menüleiste auf das Symbol „Link einfügen / bearbeiten“.
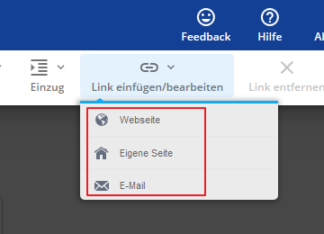
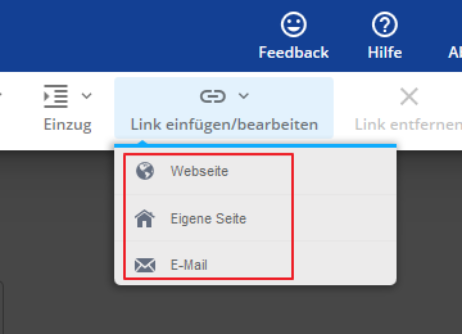
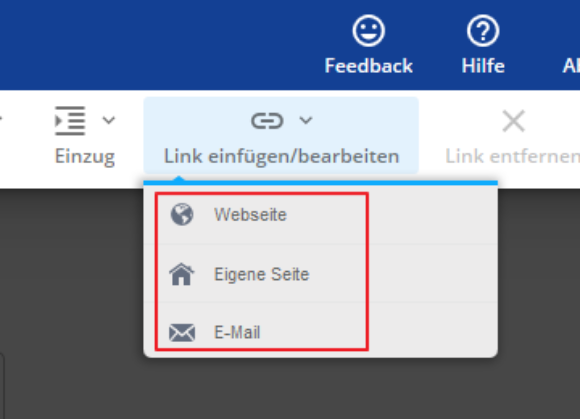
Es erscheint ein Fenster, das Dir die zur Auswahl stehenden Link-Arten anzeigt. Diese sind „Website“ für einen externen Link, „Eigene Seite“ für einen internen Link und „E-Mail“ für einen Mailto-Link.
Website – externer Link
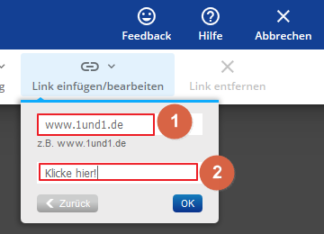
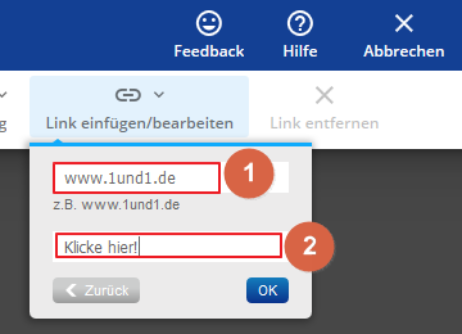
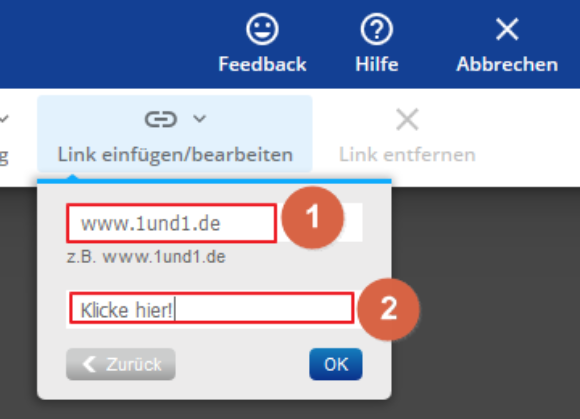
Bei einem externen Link trägst Du in Feld 1 die Internet-Adresse der Seite ein, die Du verlinken möchtest. In Feld 2 kannst Du einen eigenen Link-Text, beispielsweise „Klicke hier!“ eintragen. Dies ist allerdings nicht nötig, wenn Du im Text bereits Wörter markiert hast die verlinkt werden sollen.
Achtung: Wenn Du vorhast, einen externen Link auf eine fremde Website zu setzen, solltest Du Dich auch mit den rechtlichen Zusammenhängen etwas beschäftigen.
Eigene Seite – interner Link
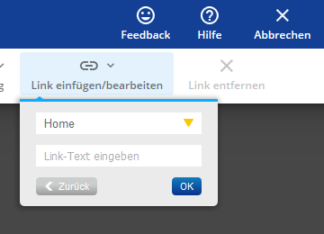
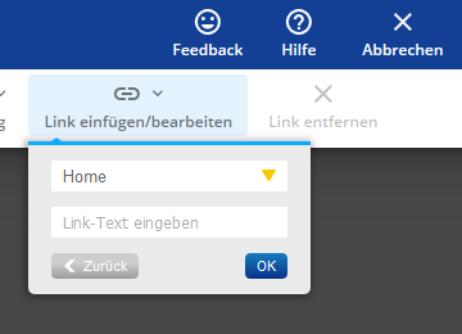

Für interne Links stehen Dir die verschiedenen Unterseiten Deiner Website zur Auswahl. Du kannst aus dem Drop Down Menü, bei dem in den meisten Fällen „Home“ angezeigt wird, eine dieser Seiten wählen. Außerdem kannst Du auch hier einen eigenen Link-Text vergeben.
E-Mail-Link
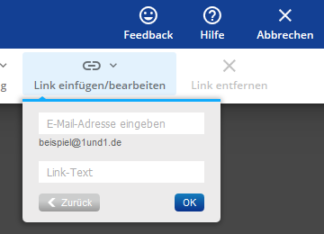
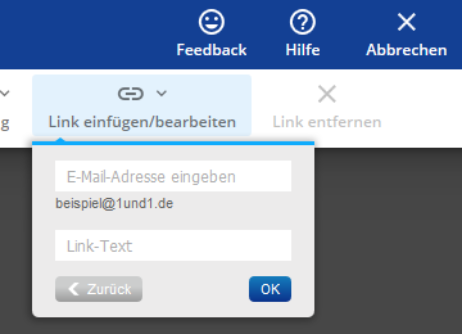
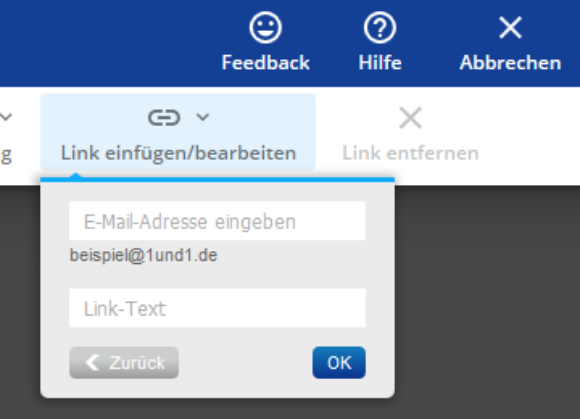
Auch das Eingabefenster für E-Mail-Links ist nahezu identisch aufgebaut. Im oberen Feld gibst Du die gewünschte E-Mail-Adresse ein, darunter, wenn Du willst, Deinen Link-Text.
Hinweis: Um zu sehen ob ein Link funktioniert, musst Du den Bearbeitungsbereich Deiner Website verlassen und in den Vorschau-Modus wechseln. Klicke dazu das Bildschirm- bzw. das Smartphone-Symbol in der waagrechten Menüleiste oben links.

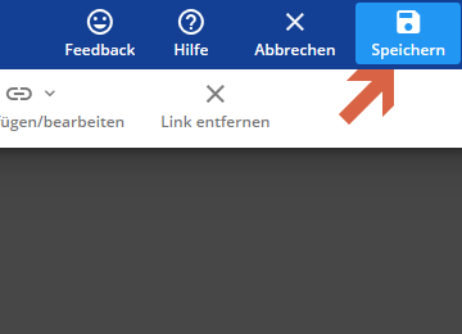
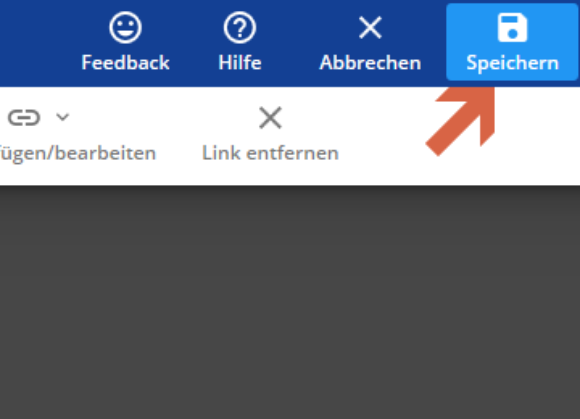
Achtung: Wenn Du einen Link gesetzt hast, vergiss auf keinen Fall, Deine Änderungen mit einem Klick auf „Speichern“ ganz rechts oben zu sichern.
3 Text-Link bearbeiten / löschen
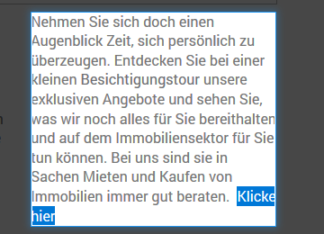
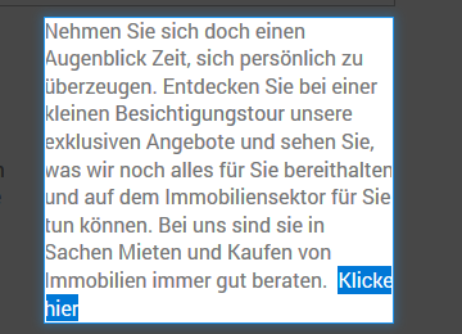
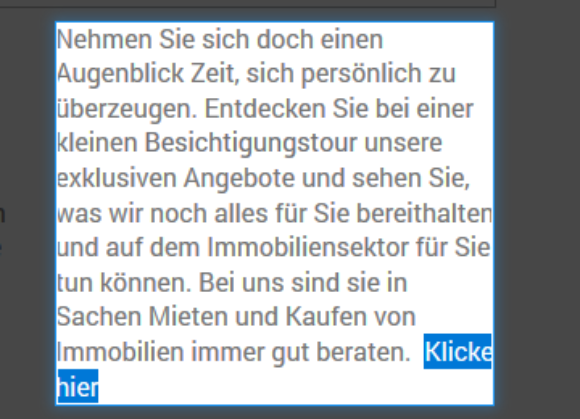
Wenn Du den Link wieder ändern oder löschen möchtest, musst Du ihn zuerst im Text markieren. Im nebenstehenden Beispiel trägt der Link die Beschriftung „Klicke hier!“.
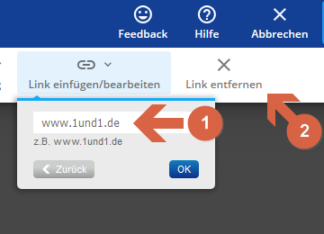
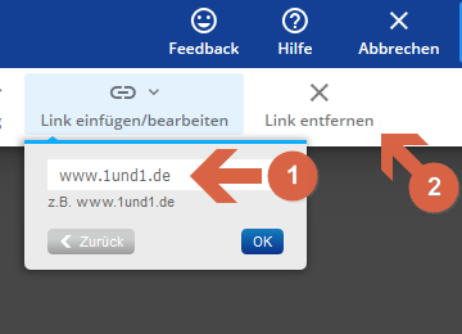
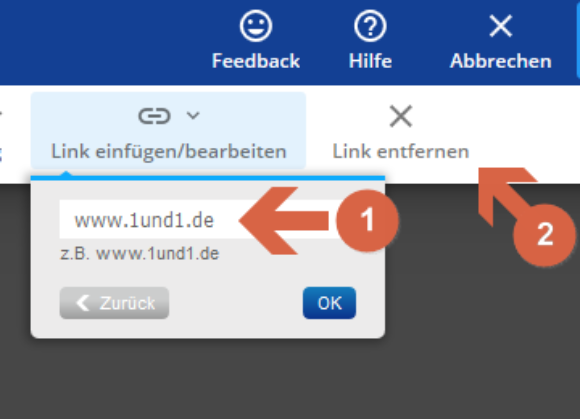
Nun kannst Du entweder wieder auf „Link einfügen / bearbeiten“ klicken und in Feld 1 eine neue Internet-Adresse eintragen, oder mit einem Klick auf „Link entfernen“ (Pfeil Nummer 2) den Link komplett löschen.
4 Einen Link-Button einfügen
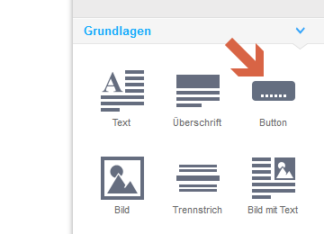
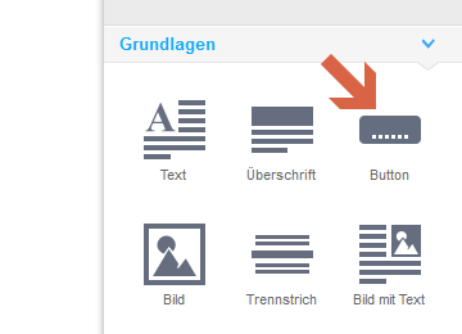
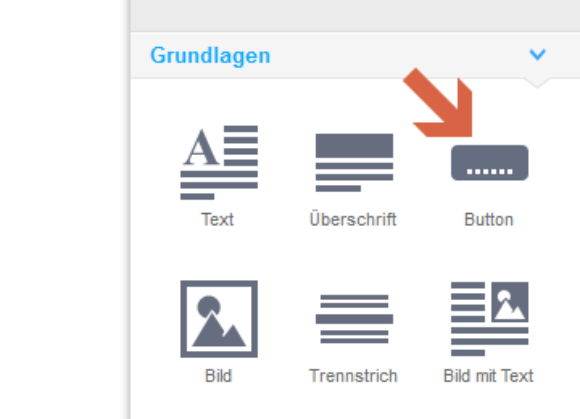
Um einen Link-Button zu erstellen musst Du zunächst das Button-Element an die gewünschte Stelle in Deiner Homepage ziehen. Wähle dazu im Bearbeitungsbereich zuerst „Element einfügen“ aus der rechten Seitenleiste aus. Es öffnet sich ein kleines Fenster, in dem gewöhnlich der erste Abschnitt „Grundlagen“ geöffnet ist. Hier ziehst Du das Element mit der Bezeichnung „Button“ mit gedrückter Maus-Taste an die Stelle der Website, wo Du den Button einfügen möchtest.
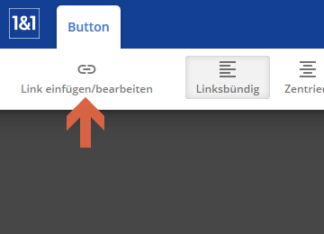
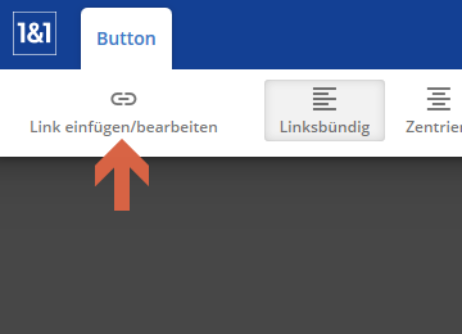
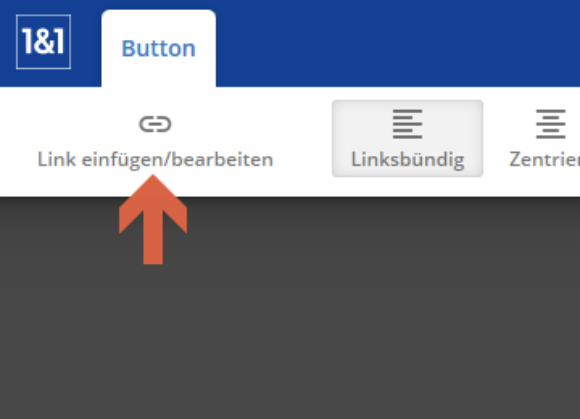
Sobald der Button auf der Website platziert ist, erscheint oben eine waagrechte Menüleiste, mittels der Du verschiedene Einstellungen am Button vornehmen kannst. Diesmal befindet sich das Feld für „Link einfügen / bearbeiten“ nicht rechts, sondern links oben. Klicke auf das Feld, um den Button zu verlinken.

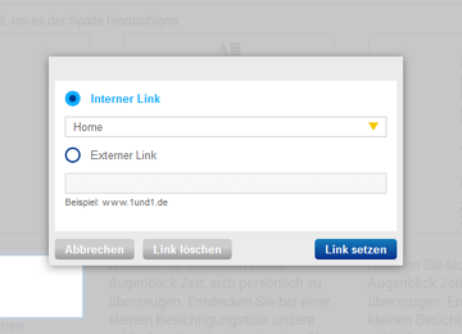
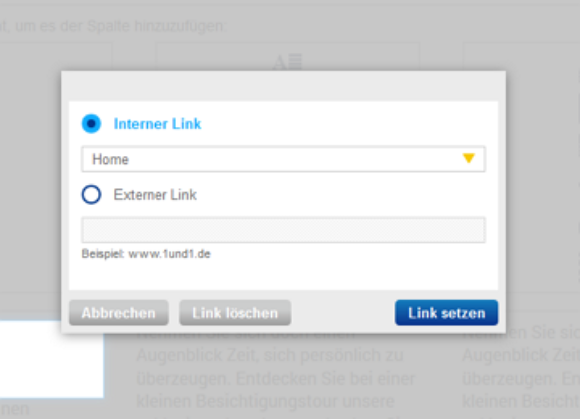
Beim Button hast Du nur die Wahl zwischen internen und externen Links, der E-Mail-Link steht hier nicht zur Verfügung. Entscheide Dich mit einem Klick in den kleinen Kreis, ob Du einen externen oder internen Link setzen möchtest. Wählst Du „Interner Link“, kannst Du wie oben bei den Text-Links aus einem Drop-Down-Menü jene Unterseite Deiner Website auswählen, zu der Du verlinken möchtest. Entscheidest Du Dich für „Externer Link“, gibst Du die jeweilige Internet-Adresse an.
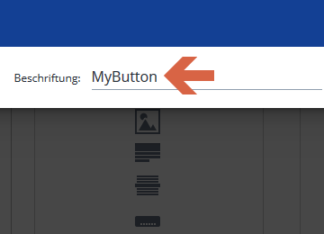
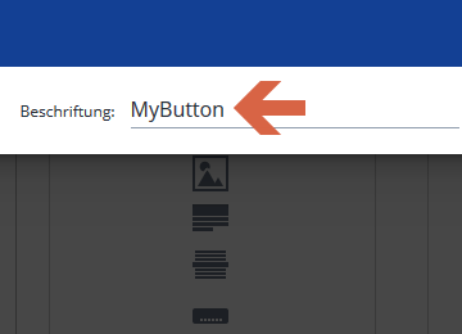

In derselben Menüzeile, in der sich „Link einfügen /bearbeiten“ befindet, kannst Du auch die Beschriftung des Buttons ändern. Und natürlich solltest Du auch hier das Speichern nicht vergessen.































