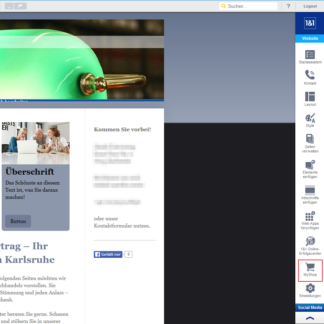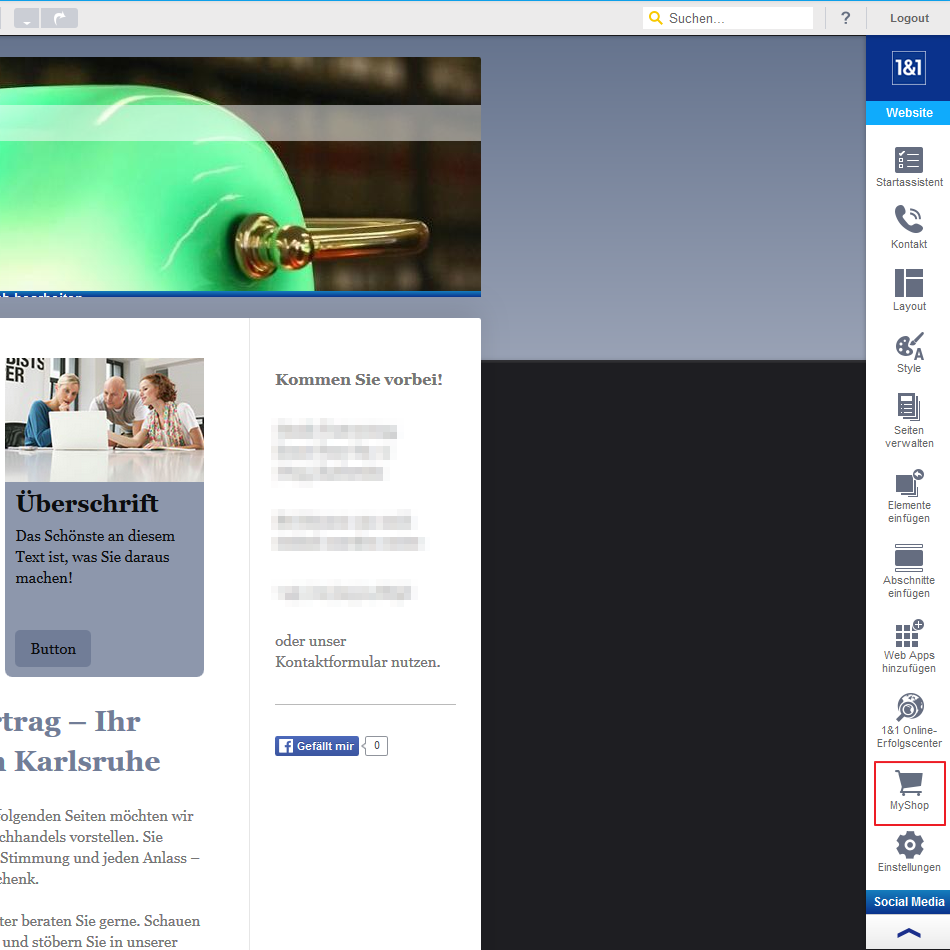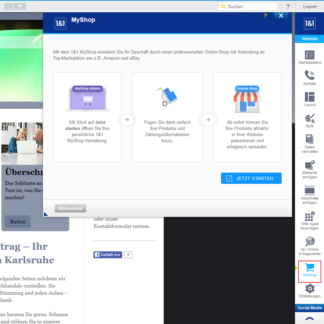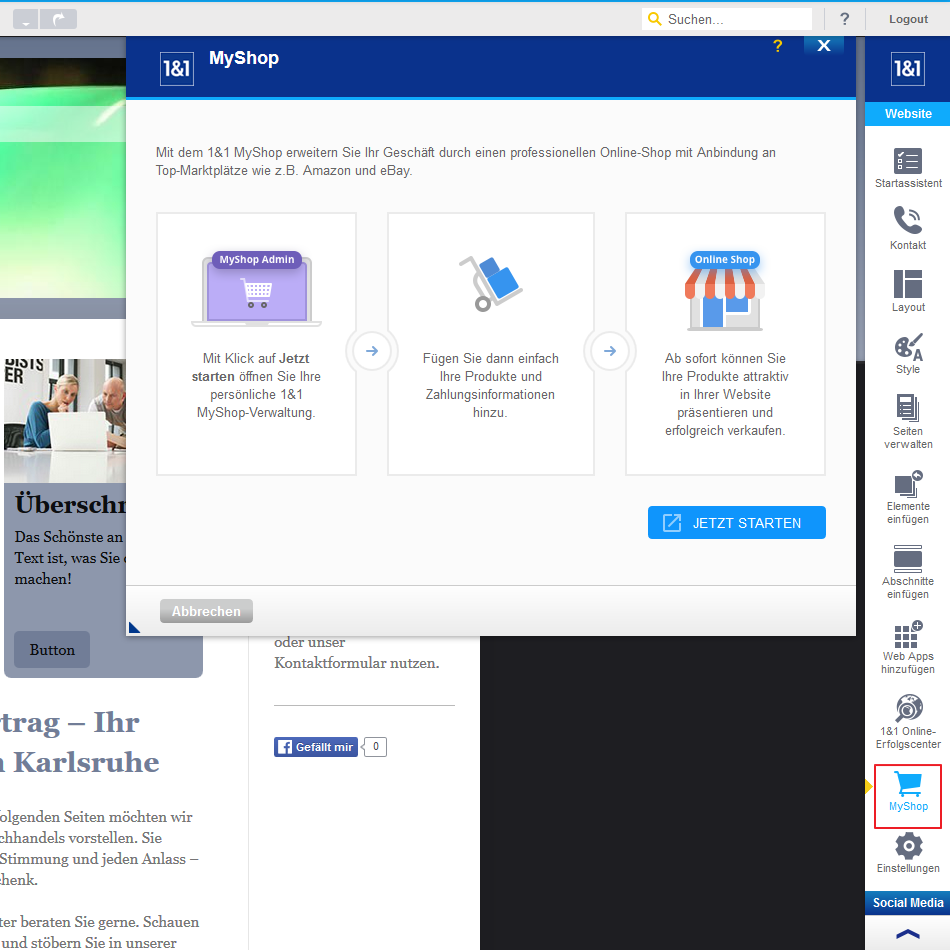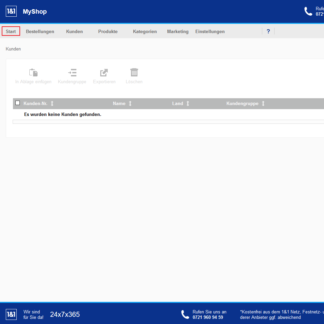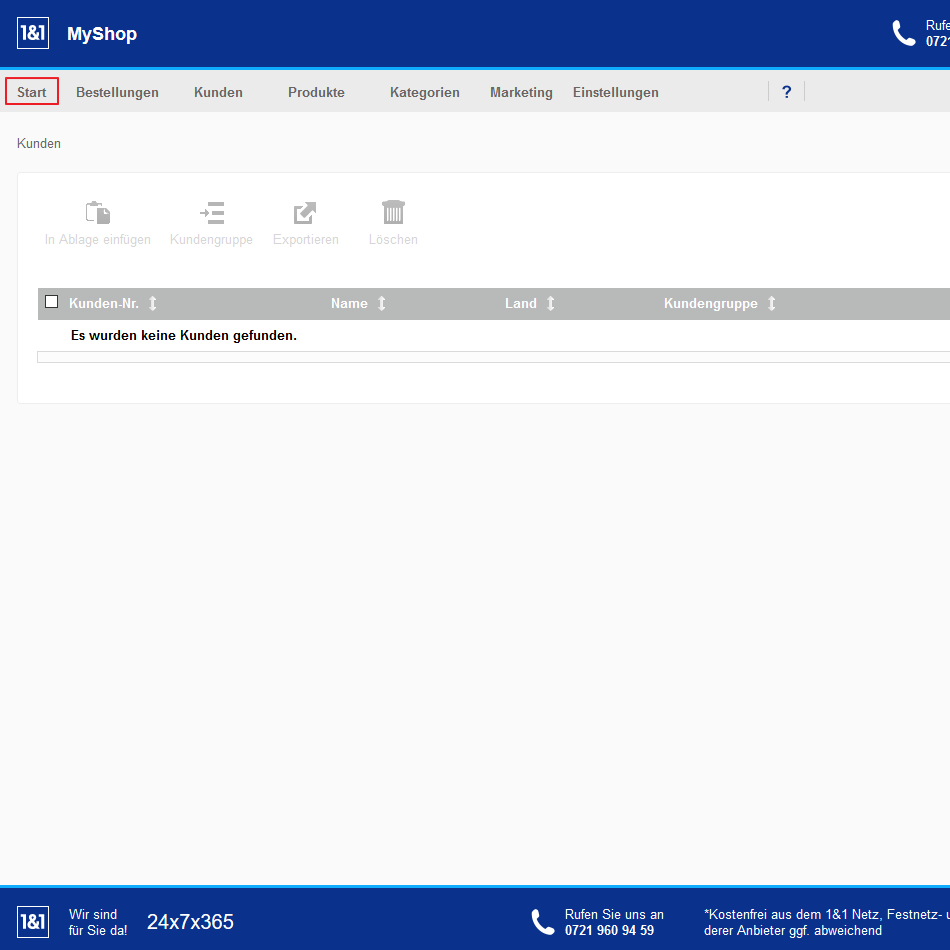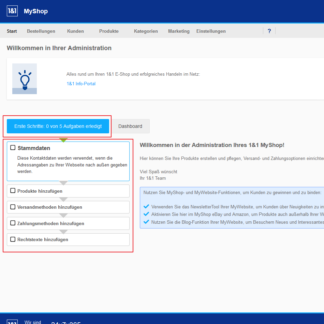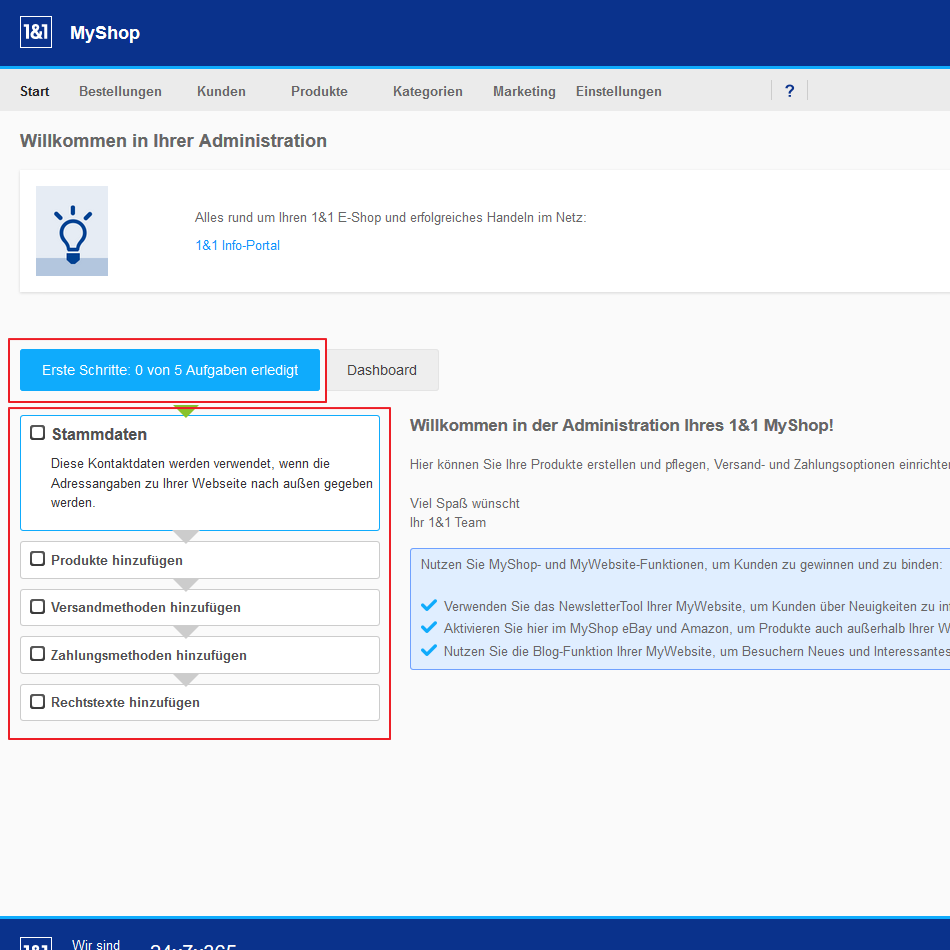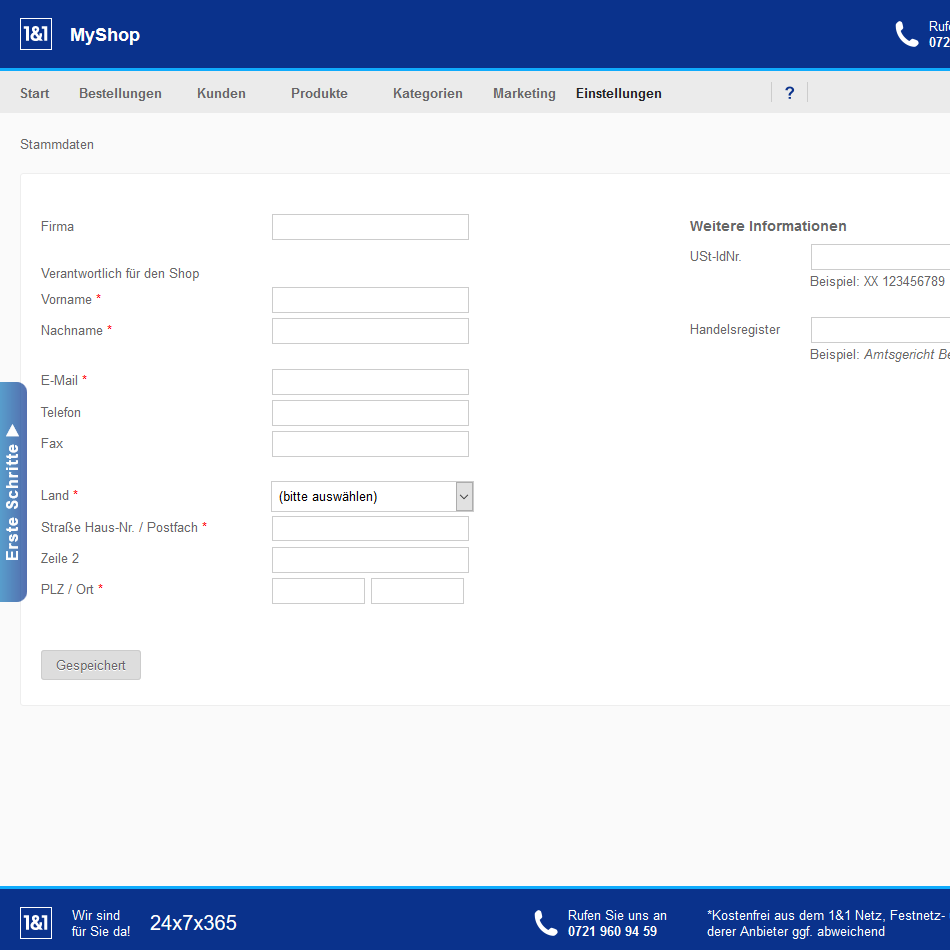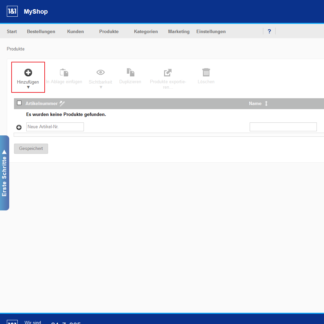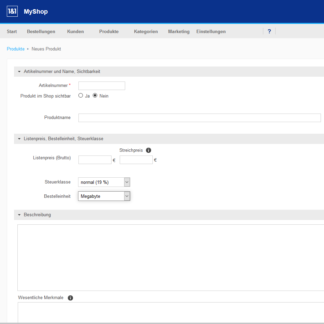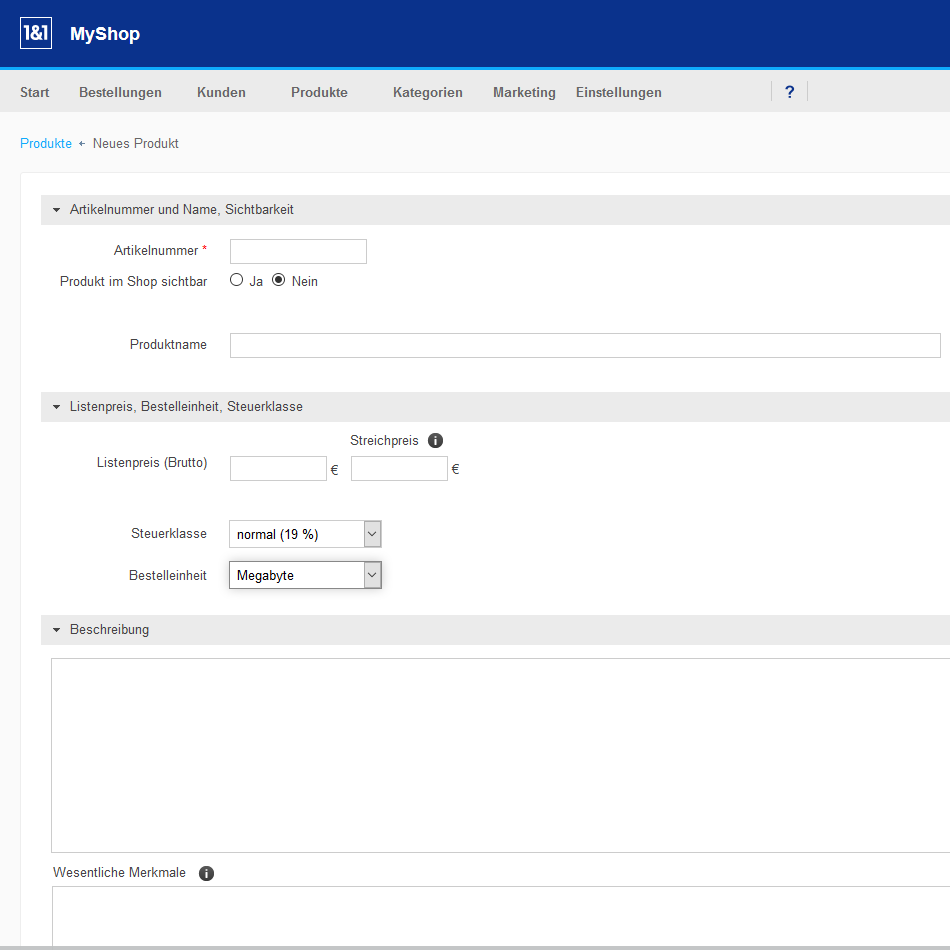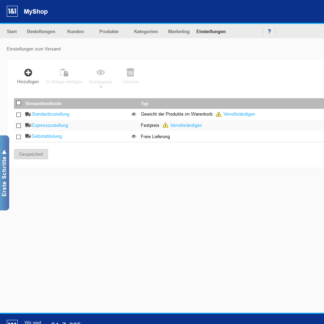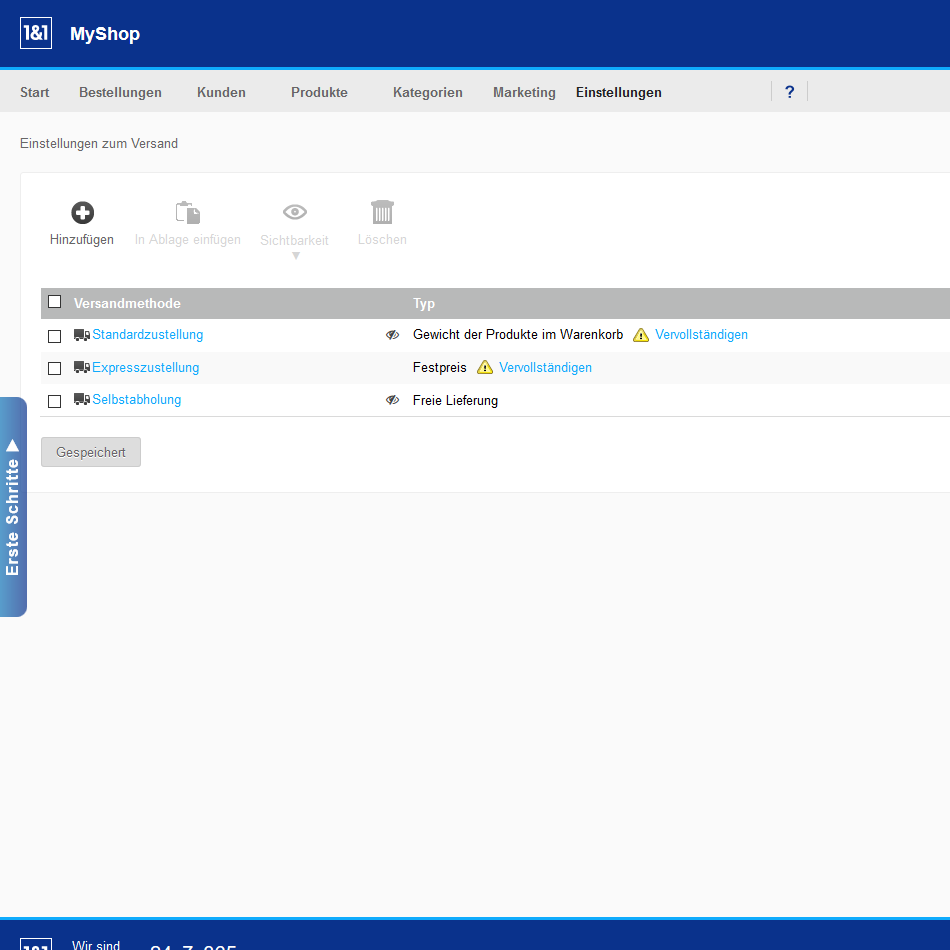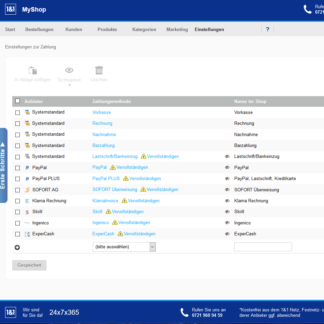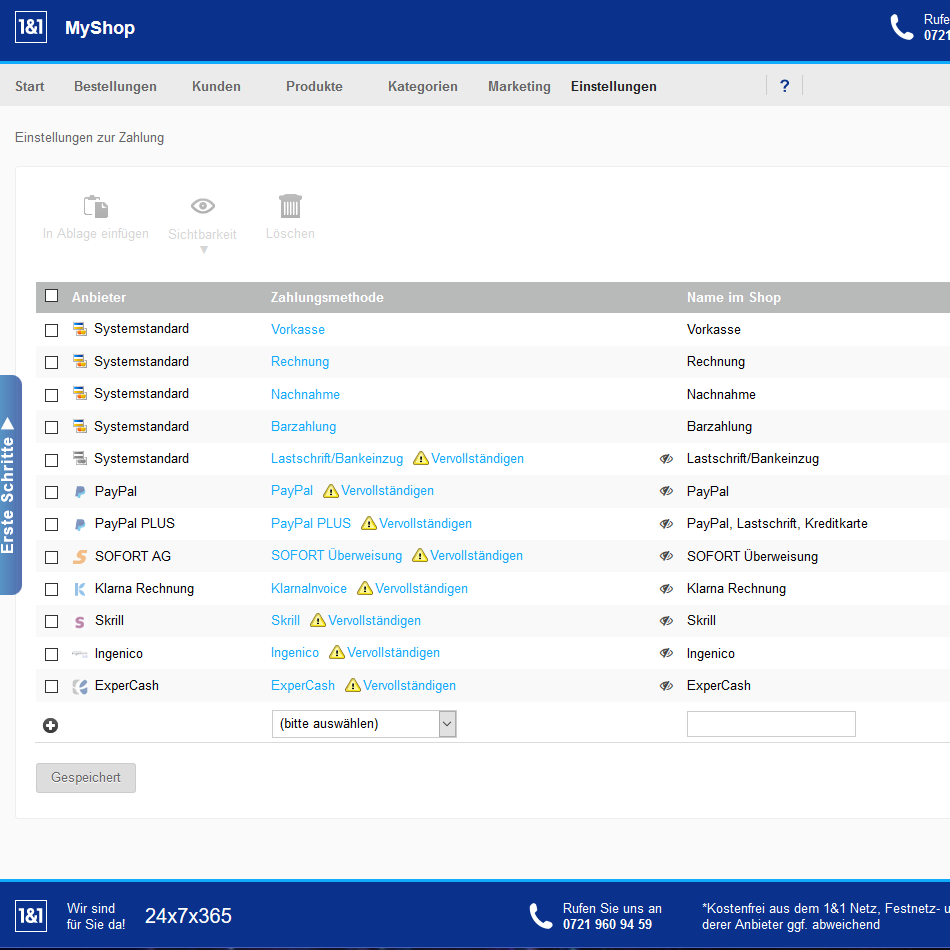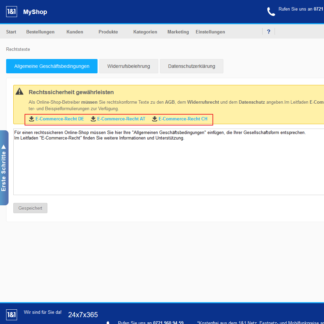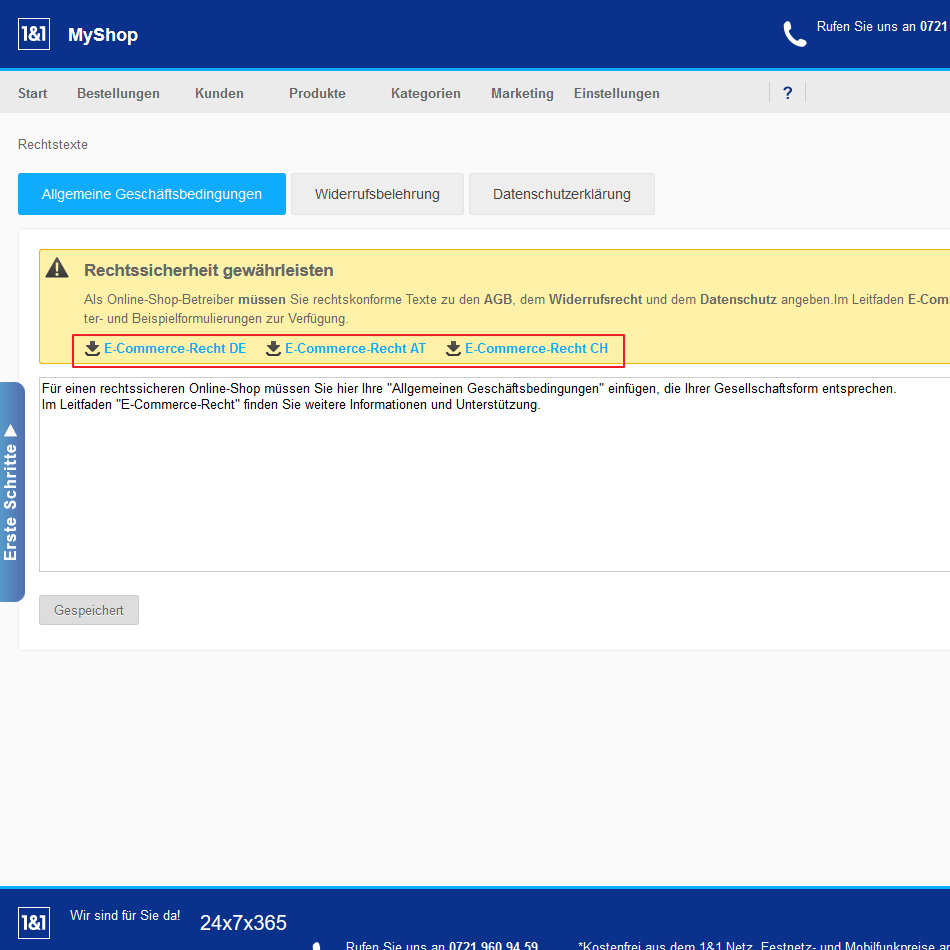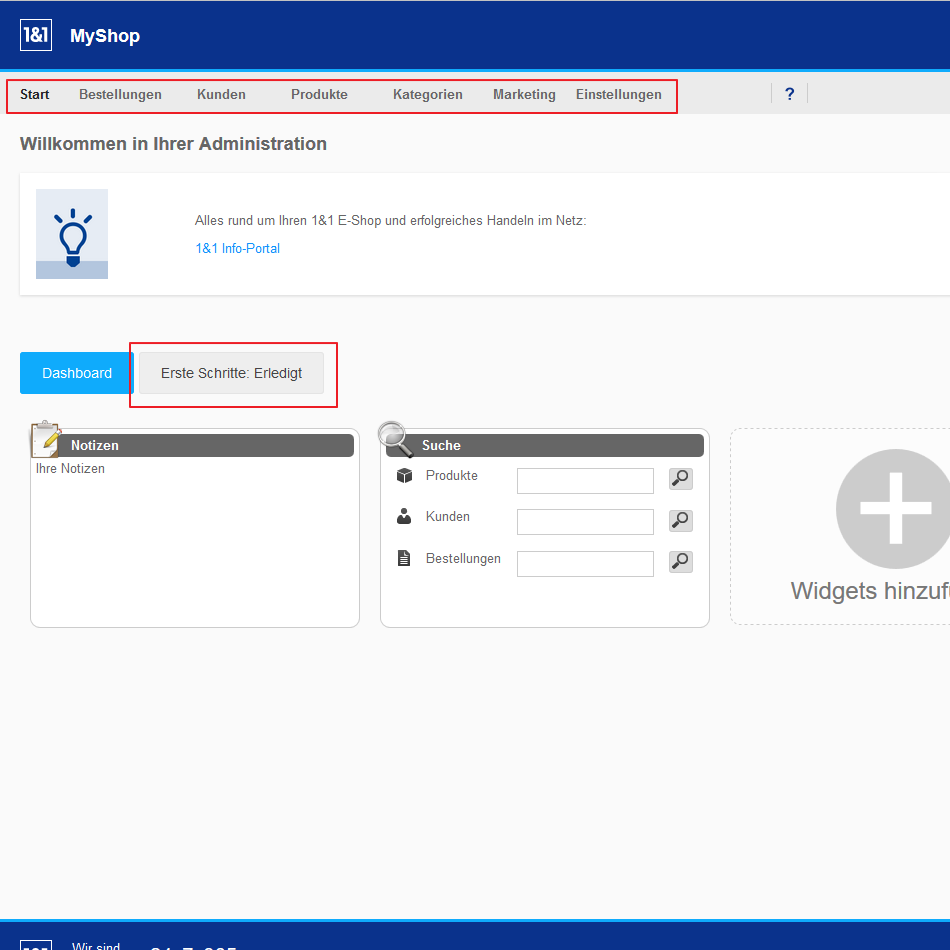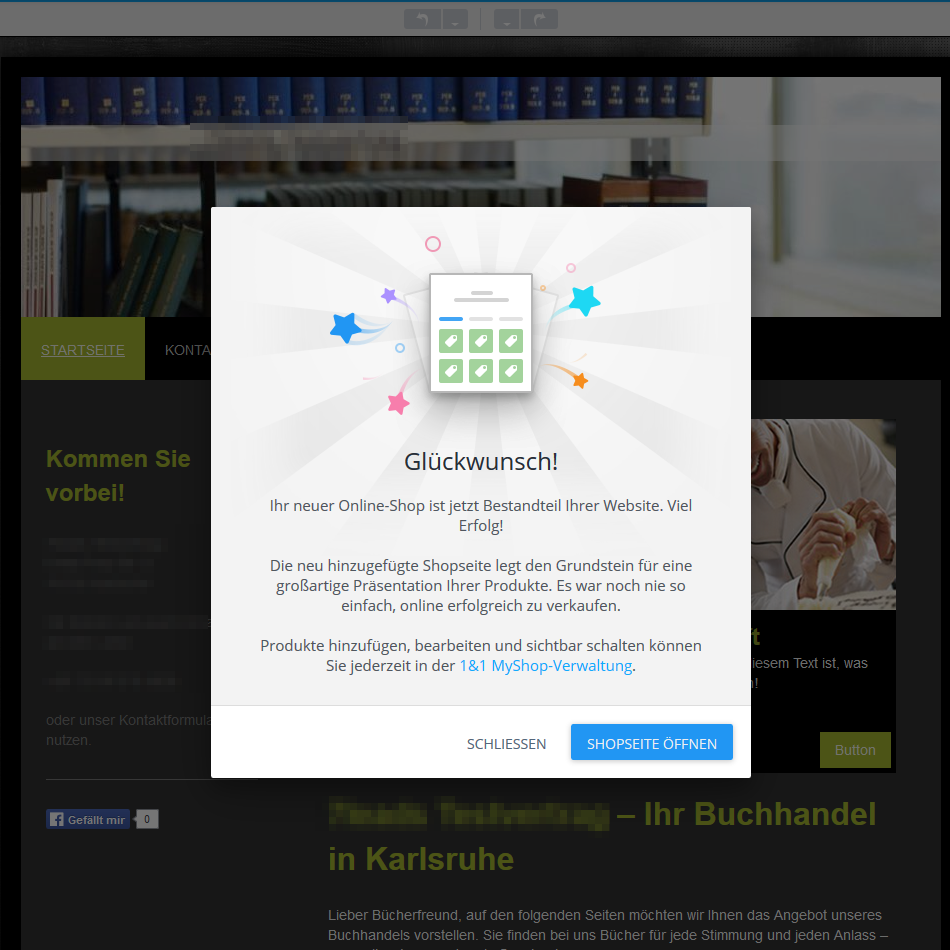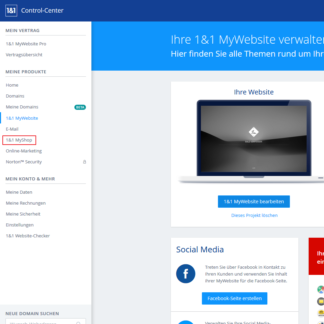So erstellst du einen Onlineshop bei 1&1 Ionos



Mit dem Tarif „MyWebsite Pro“ können Kunden von 1&1 Ionos einfach und schnell einen eigenen Onlineshop in ihre Website integrieren. Die Lösung mit der Bezeichnung „MyShop“ ist besonders geeignet für Freiberufler, kleine Unternehmen, Blogger und Bands, die eine eigene Website betreiben und nebenbei noch dazu passende Produkte verkaufen wollen.
Für Online-Shopping Plattformen und Kundenshops mit hunderten und mehr Produkten bietet 1&1 Ionos darüber hinausgehend umfassende E-Commerce-Lösungen an. Der in den Tarif MyWebsite Pro integrierte MyShop muss sich allerdings keineswegs verstecken. Unter allen Online-Shops für Homepage-Baukästen gehört MyShop mit Sicherheit zu jenen Systemen, welchen ihren Nutzern die meisten Funktionen bieten.
1 MyShop starten
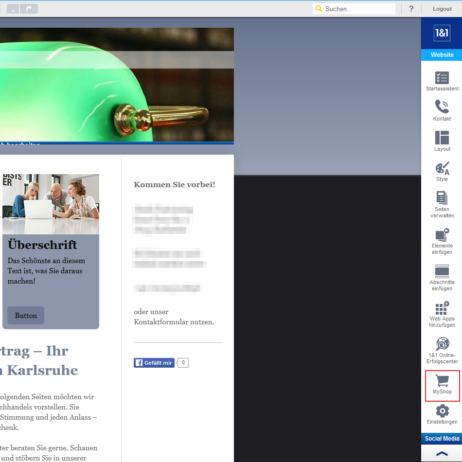
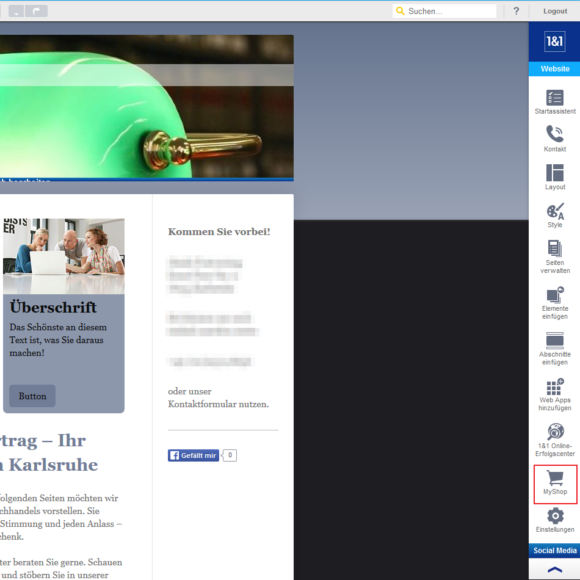
Melde Dich wie gewöhnlich mit Deinen Zugangsdaten im Homepage-Baukasten von 1&1 Ionos an und gehe in den Bearbeitungsbereich Deiner Website. Um MyShop nutzen zu können, benötigst Du den Tarif MyWebsitePro oder einen höherwertigen Tarif. Auch künftig erfolgt das Shoplogin über Deine Website, der MyShop hinzugefügt wurde.

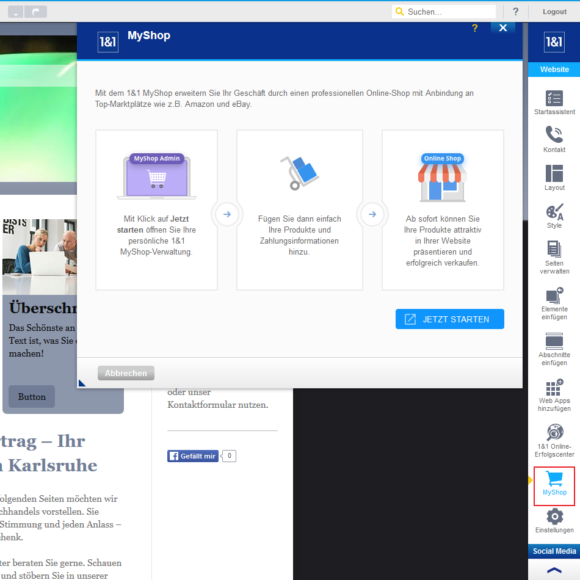
In dem sich öffnenden Fenster beginnst Du die Einrichtung Deines Shops mit einem Klick auf „Jetzt starten“.
2 Den Shop einrichten: Erste Schritte
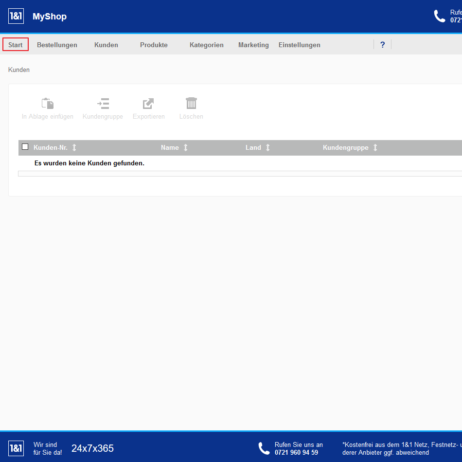
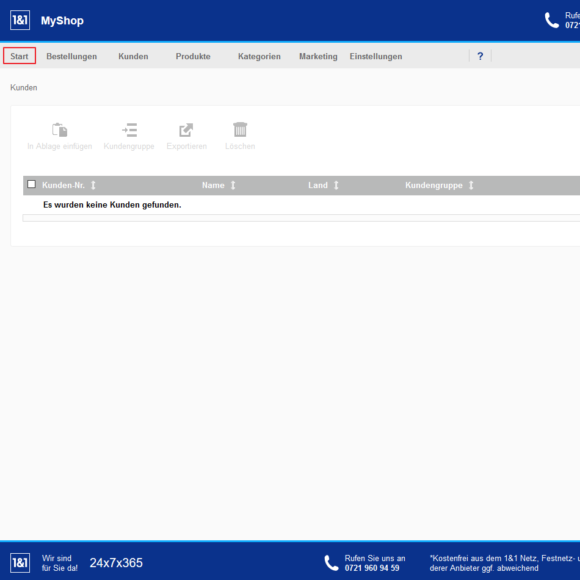
In einem neuen Fenster öffnet sich nun die Shopverwaltung. Falls sie sich wie bei unserem Test zunächst in der ungewohnten Ansicht „Kunden“ oder einer anderen Ansicht als „Start“ öffnen sollte, musst Du zunächst auf „Start“ in der oberen Navigationsleiste ganz links klicken.
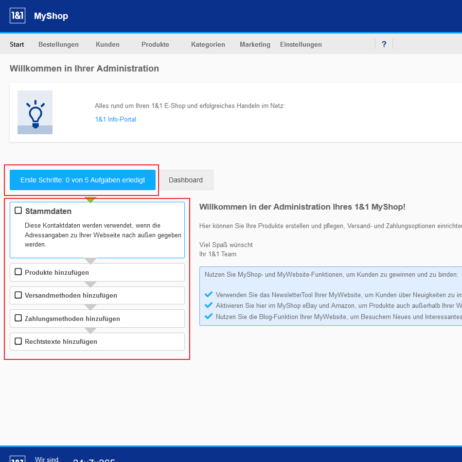
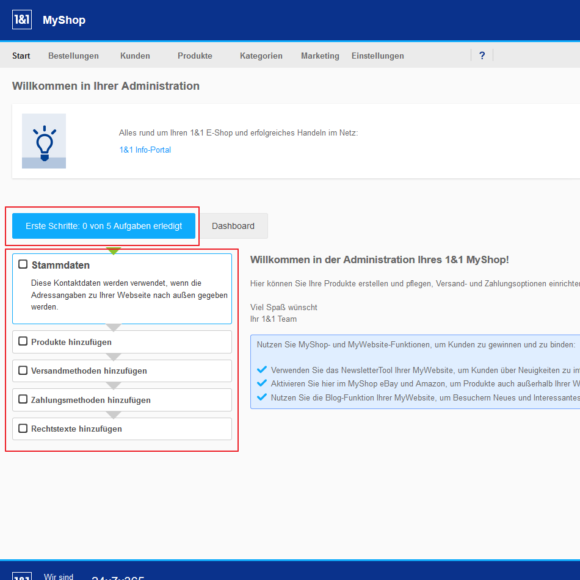
Auf der Startseite findest Du die „Ersten Schritte“, die Du unbedingt alle durchlaufen solltest. Klicke hierzu der Reihe nach auf die fünf Bereiche und fülle in den darauf folgenden Seiten jeweils die erforderlichen Felder aus. Schritte die Du bereits erledigt hast, werden in der Liste grün markiert und abgehakt.
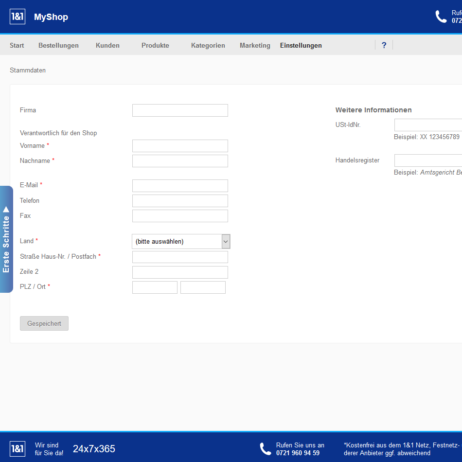

Der erste Schritt ist das Eintragen Deiner Stammdaten wie beispielsweise der Name des Verantwortlichen für den Shop, die Adresse des Shops oder die Umsatzsteuer-ID.
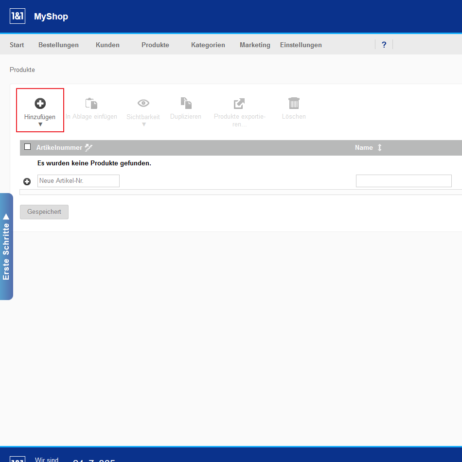
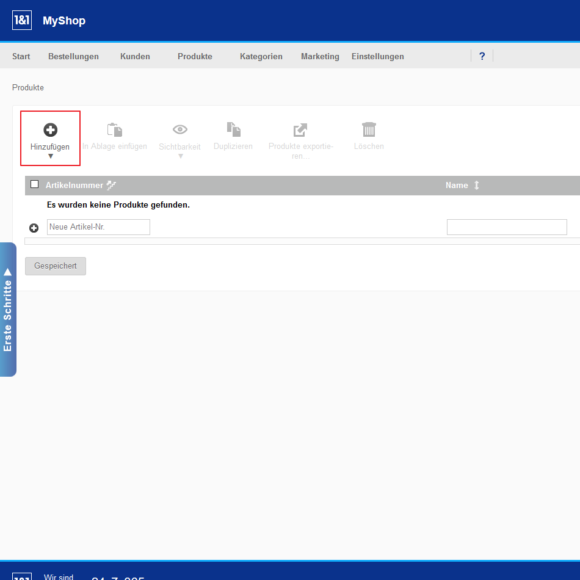
Im zweiten Schritt kannst Du Deinem Shop Produkte hinzufügen. Klicke hierzu zunächst auf den Button „Hinzufügen“ …
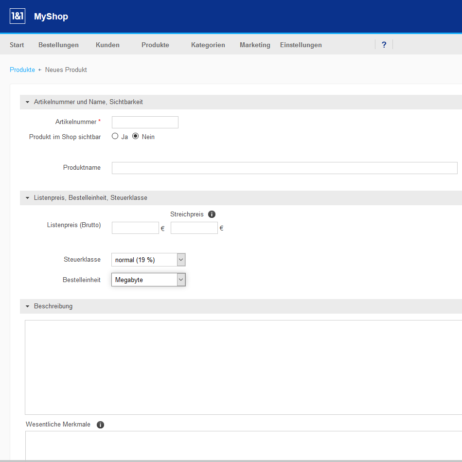
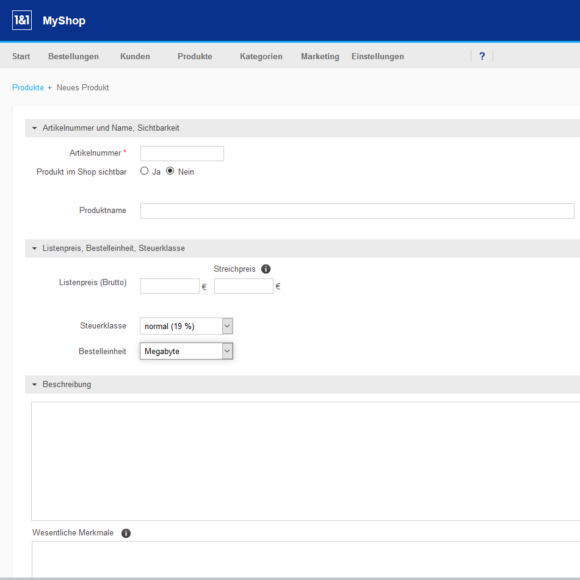
… und trage anschließend die Produktdaten wie Beschreibung und Preis ein.
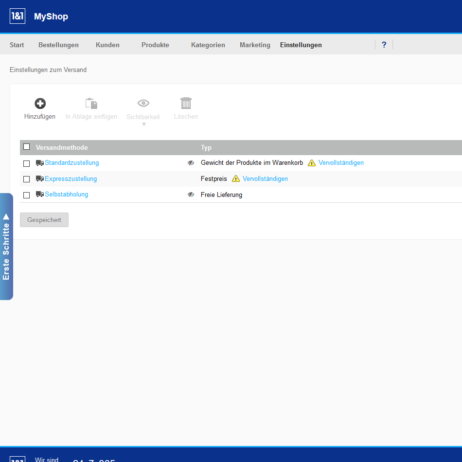
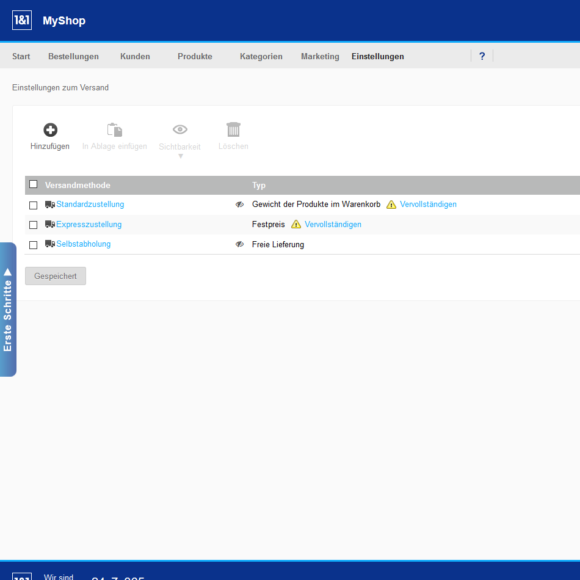
Der dritte Schritt dient der Erfassung der Versandarten, die Du in Deinem Shop anbietest. Die drei Versandarten „Standard“, „Express“ und „Selbstabholung“ sind bereits als Einträge vorhanden, wobei Du diese noch konfigurieren musst. Klicke hierzu auf den Link „Vervollständigen“ neben der jeweiligen Versandart. Außerdem kannst Du natürlich auch weitere Versandarten hinzufügen.
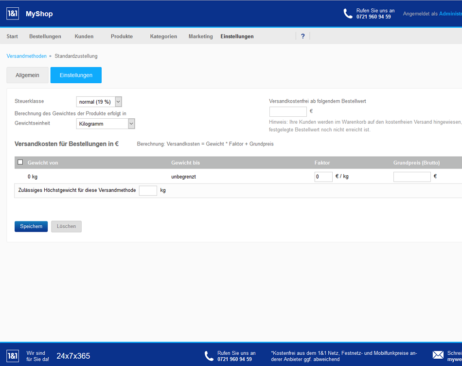
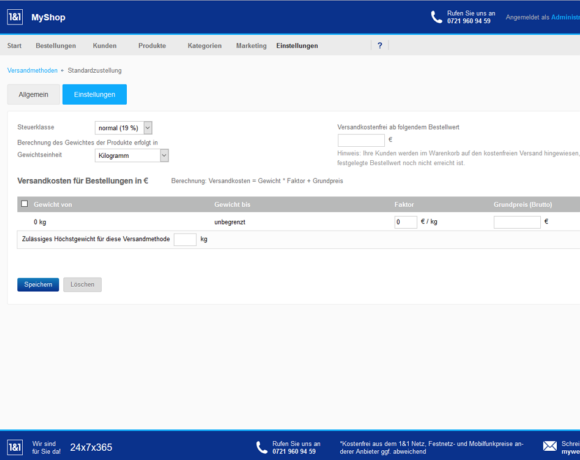
Nachdem Du auf „Vervollständigen“ geklickt hast, erscheinen die „Einstellungen“ der gewählten Versandart. Hier kannst Du im Detail festlegen, nach welchen Regeln der Shop automatisch die Versandkosten für Deine Kunden berechnen soll.


Im vierten Schritt kannst Du die Zahlungsmöglichkeiten Deines Shops bearbeiten. Neben den klassischen Offline-Zahlungsarten wie Vorkasse oder Nachnahme hast Du hier auch Zugriff auf zahlreiche Online-Dienste wie zum Beispiel Paypal. Die Angaben dazu musst Du allerdings wie zuvor die Versandarten „Vervollständigen“, damit sie in Deinem Shop zum Einsatz kommen können.
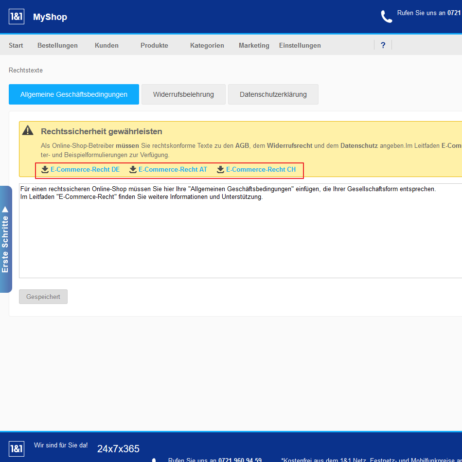
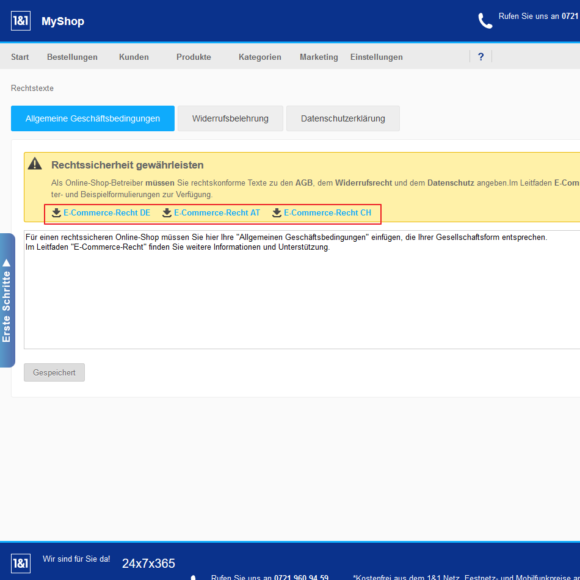
Der fünfte und letzte Schritt ist für das obligatorische Kleingedruckte Deines Shops vorgesehen. Hier findest Du einerseits Hilfetexte mit Mustern zum Online Recht für Webshops zum Herunterladen, andererseits die Eingabefelder gruppiert nach AGB, Widerrufsbelehrung und Datenschutzerklärung.
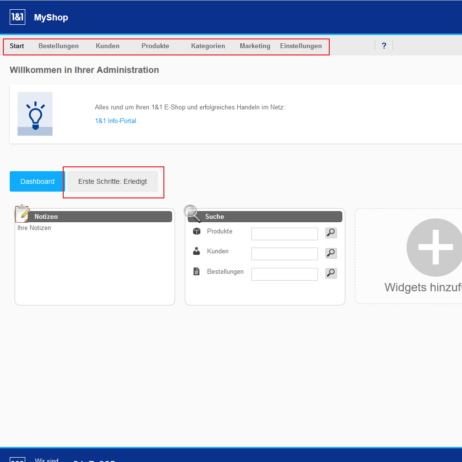
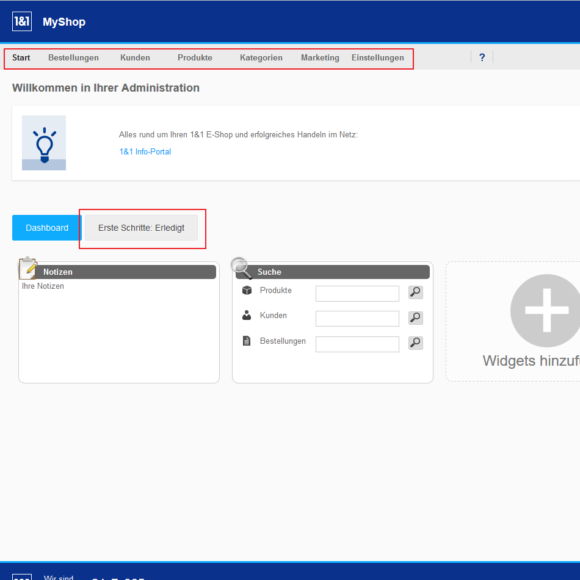
Sobald Du alle Schritte erfolgreich abgearbeitet hast, erscheint auf der Startseite das Dashboard. Die „Ersten Schritte“ werden dann als erledigt markiert. Du kannst sie aber jederzeit wieder aufrufen, falls Du Änderungen vornehmen willst. Ansonsten findest Du die einzelnen Schritte – und weitaus mehr – im Navigationsmenü oben.
3 Die Shop-Seite und 1&1 MyShop aufrufen
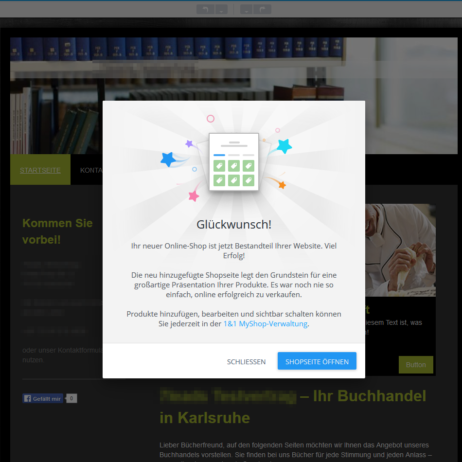
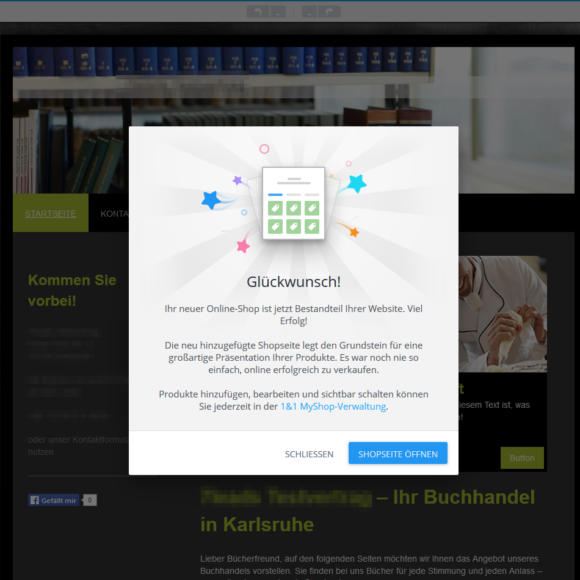
Wenn Du nun zurück in den Bearbeitungsbereich Deines 1&1 Ionos-Homepage-Baukasten wechselst, siehst Du dort die Erfolgsmeldung, dass Dein Shop erfolgreich eingerichtet wurde. Du findest Deine Shop-Seite als ganz normalen Bestandteil Deiner Homepage in der Navigation. Dort kannst Du sie wie jede andere Seite Deiner Homepage in Deinem Baukasten bearbeiten.
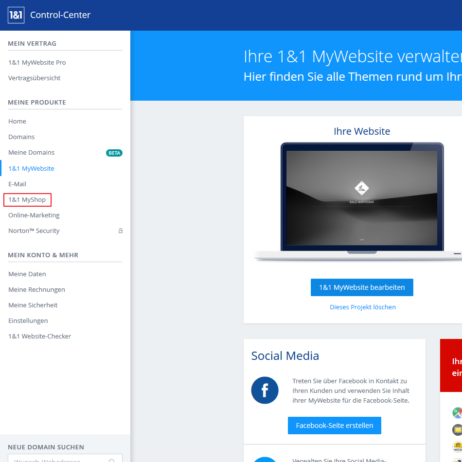
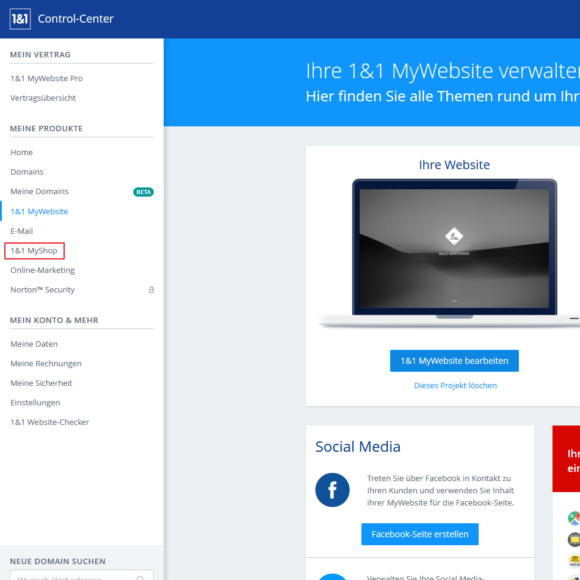
Deine Shopverwaltung zum Hinzufügen neuer Produkte etc. kannst Du ab jetzt aus dem 1und1 Control Center heraus starten. Hierzu klickst Du einfach auf den Eintrag 1&1-MyShop im Bereich „Meine Produkte“ in der linken Seitenleiste.